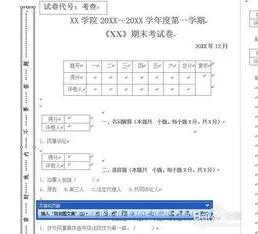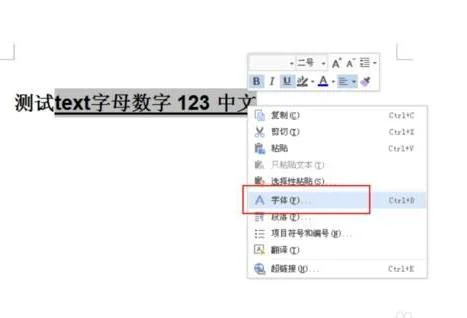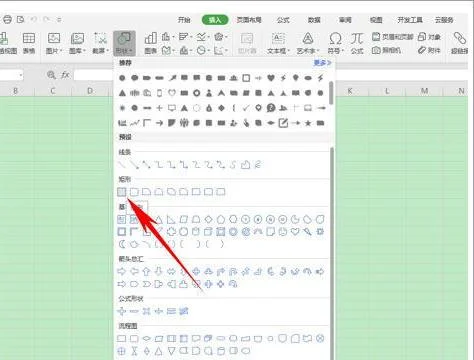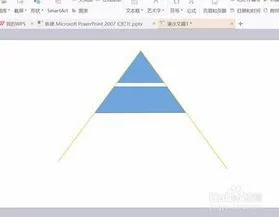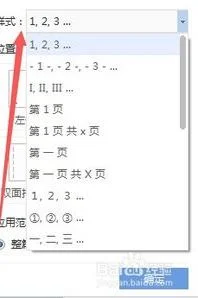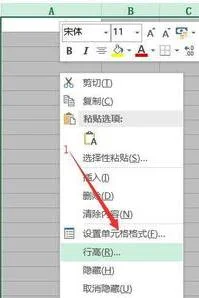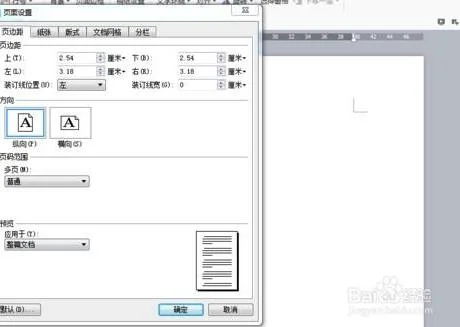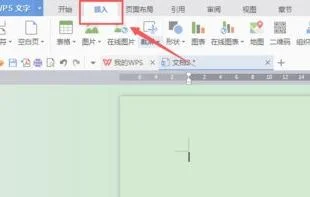1.WPS表格如何快速统计学生成绩
虽然现在提倡素质教育,家长却只关心学生分数。做为学校的老师,每次考试结束都会迎来复杂、烦琐的学生成绩统计工作,自从电脑上安装了WPS Office 2007成绩统计工作轻松了许多,WPS表格的筛选功能可以帮助我轻松完成学生成绩统计。
下面就来看看WPS表格中的自动筛选功能是如何帮我快速完成成绩统计的。
WPS表格的自动筛选操作非常简单,选中表格中任意单元格,执行【数据】菜单中的【筛选】-【自动筛选】命令。此时,每一个列标题右侧均出现一个下拉按钮。
如果要看语文为98分的学生,可点语文下拉按钮,选98即可。
注意,这时语文成绩不是98分的学生成绩都被隐藏起来,并不是被删掉了。自动筛选后的结果是只显示满足指定条件的行、把不满足指定条件的行隐藏起来。如果要看语文升序排列,表格自动排好。
如果需要显示全部,那么请执行‘数据’菜单中的‘筛选’-‘显示全部’命令。
表中输入等级也有快捷方式。1.选择等级例单元格。2,点【数据】,【有效性】,【设置】。
3,选【系列】,在“来源”中输入“优秀“,“良好等,钩选忽略空值,钩选提供下拉菜单。【确定】。以后,每个等级单元格都有一个下拉按钮,选中一项即可。
2.wps如何制作成绩表和统计成绩表
WPS表格统计操作步骤如下: ①选中M2单元格,单击“插入函数”按钮,在常用公式列表中选择“多条件求和”,参数中待求和区域为班级,条件1为班级等于1,条件2为语文不小于100分,然后单击“插入公式”。
由于得到的结果是满足条件的“和”,而这里希望得到的是满足条件的个数,因此将公式“SUMPRODUCT($A$2:$A$650,1*(OFFSET($A$2:$A$650,0,SUM(COLUMN($A$2:$A$650)-COLUMN($A$2:$A$650)))=1)*(OFFSET($A$2:$A$650,0,SUM(COLUMN($B$2:$B$650)-COLUMN($A$2:$A$650)))>=100))” 修改为“=(SUMPRODUCT($A$2:$A$650,1*(OFFSET($A$2:$A$650,0,SUM(COLUMN($A$2:$A$650)-COLUMN($A$2:$A$650)))=$L2)*(OFFSET($A$2:$A$650,0,SUM(COLUMN(B$2:B$650)-COLUMN($A$2:$A$650)))>=100)))/$L2”,即得出满足条件的个数(1班语文成绩大于等于100分的人数,注意公式中的相对引用与绝对引用的用法)。 ②选中M2单元格,向右自动填充至P2单元格,再分别修改各个单元格中公式的参数(即要统计的分数段,如物理是>=80),再选中(M2:P2)单元格区域,向下自动填充,即可快速统计出语文、数学、英语、物理学科每个班的学生人数。
1、制作成绩表 首先打开WPS表格制作一张成绩记录表,这个比较简单就不细说了。然后在成绩记录表右侧另外增加4列(J:M)。
并按图示输入列标题(图1)。 选中J1单击菜单“数据/有效性”,在“数据有效性”窗口的“设置”选项卡下,单击“允许”的下拉列表选择“序列”,在“来源”中输入公式=$C$1:H$1,确定完成设置。
选中K列右击选择“设置单元格格式”,在“设置单元格格式”窗口的“数字”选项卡“分类”中选择“文本”,确定将K列设置为文本格式。 2.设置公式 选中J2单元格,输入公式=IF(ISERROR(VLOOKUP(A2,L:M,2,FALSE)),"",VLOOKUP(A2,L:M,2,FALSE))。
公式表示按A2的学号在L:M查找并显示相应的分数,当没找到出错时显示为空。在L2输入公式=VALUE("2007"&LEFT(K2,3)),公式用于提取K2数据左起三位数并在前面加上2007,然后转换成数值。
由于同班学生学号前面部分一般都是相同的,为了加快输入速度我们设置为只输入学号的最后三位数,然后L2公式就会自动为提取的数字加上学号前相同的部分“2007”显示完整学号,若需要也可设置为只输入两位学号。接着在M2输入公式=VALUE(MID(K2,4,5)),提取K2数据从第4位以后的5个数字(即分数)并转成数值。
当然若学号后数字不足5位,电脑也会聪明地只提取实际那几位。最后选中J2:L2单元格区域,拖动其填充柄向下复制填充出与学生记录相同的行数(图2)。
注:VALUE函数用于将提取的文本转成数值。若学号中有阿拉伯数字以外的字符,例:2007-001或LS2007001,则学号就自动变成了文本格式,此时L2的公式就不必再转成数值了应该改成="LS2007"&LEFT(K2,3),否则VALUE函数会出错。
3.预防输入错误 大量输入难免会有输入错误的时候,选中K列单击菜单“格式/条件格式”,在“条件格式”窗口中的条件1下的下拉按钮选择“公式”并输入公式=L1=2007,不进行格式设置。然后单击“添加”按钮,添加条件2,设置公式为=COUNTIF(L: L,L1)>1,单击后面的“格式”按钮,在格式窗口的“图案”选项卡中设置底纹为红色,确定完成设置(图3)。
这样当在L列中出现两个相同学号时,就会变成红色显示。按前面的公式设置当K列为空时L列将显示为“2007”,因此前面条件1的当L1=2007时不设置格式,就是为了避开这个重复。
此外,若担心分数输入错误,还可再添加一个条件3,设置公式为=M1>120,颜色为黄色,即可在输入的分数超过120时变成黄色提醒。 4.快速录入成绩 OK,到此复杂的设置已经完成了,以后需要输入成绩时,只要先单击J1单元格的下拉按钮,从下拉列表中选择要输入的列标题(例:期中),再选中K2输入第一个学生的学号和成绩00159,回车,后面的L2、M2就会显示学生的学号2007001、分数59,同时分数会自动填写到学号为2007001行的J列单元格。
我们只要这样重复输入学号分数、回车,即可轻松完成全部学生的成绩录入。在输入时如果学号出现重复,则输入的单元格和与其重复的单元格会同时以红色显示,提醒你输入可能出错了(图4)。
由于学号和成绩是按试卷顺序输入的,因此即使输入错误你也可以很方便地翻出错误输入值所在的试卷校对。 全部输入完成后,再选中J列进行复制,然后选中“期中”成绩所在的E列,右击选择“选择性粘贴”,在弹出窗口中单击选中“数值”单选项,确定将J列分数以数值方式粘贴到E列就彻底完成了成绩录入。
3.怎么用WPS表格快速进行成绩统计
如图,要对表格中每个选手按照平均分大小计算其排名.
2
如图,将鼠标移到选手1排名单元格(即L3)内,在函数栏中输入函数式“=RANK(K3,$K$3:$K$8)”,回车后就可以看到选手1的排名情况了。
解释:RANK即计算排名的函数名;
K3是要计算排名的成绩;
$K$3:$K$8是要计算排名的分数范围,加$符号是为了后续填充其他选手的排名时保持范围不变。
3
此时点击L3单元格右下角的下拉点(如图),拖动鼠标往下拖,其余选手的排名也出现了。如图。
END
方法2
首先,将鼠标移动到选手1排名的单元格(L3),再点击菜单栏上的fx图标(函数图标),此时会弹出对话框。如图。
在弹出的函数对话框中输入“rank”,点击“转到”按钮,这时在底部的函数栏中找到“rank”函数,选中后,单击对话框中的确定按钮。如图。
回到表格中会出现函数参数对话框,如图。
点击number旁边的小图标,会返回表格中。
此时单击选手1的平均分单元格(即K3单元格),对话框中会出现“K3”,此时关闭对话框,继续回到函数对话框。
解释:此步骤的目的是要选出要对其计算排名的对象,即选手1的平均分。
对到对话框,点击REF旁的小图标,回到表格界面,拖动鼠标选中K3到K8,此时关闭对话框,继续回到函数对话框。
解释:此步骤的目的是要选出要计算排名的数据范围,即选手1到选手6的平均分。
此时函数对话框中的情形如图,点击确定,关闭对话框,回到表格内,会发现选手1的排名已经出现。
此时鼠标移到选手1的排名单元格(L3),在单元格内会出现函数式“=RANK(K3,K3:K8)”将其修改为“=RANK(K3,K$3:K$8)”,拖动单元格向下填充,是其他选手的排名也计算出来。
解释,增加"$"符号的作用是为了使向下拖动填充时K3:K8不会自动变成K4:K9,这样排名的数据范围就改变了,也无法得到正确的排名。
END
注意事项
增加"$"符号的作用是为了使向下拖动填充时K3:K8不会自动变成K4:K9,这样排名的数据范围就改变了,也无法得到正确的排名。
详情请看
4.手机wps怎么统计成绩
首先,在wps中选中需要统计的表格区域。
请点击输入图片描述
点击工具栏,在弹出的窗口点击插入,选择数据透视表。
请点击输入图片描述
在跳出的界面点击“点击增加字段”区域,选择打卡状态。
请点击输入图片描述
请点击输入图片描述
点击“点击增加数据字段”区域,选择序号。
请点击输入图片描述
请点击输入图片描述
再选择数据区域,更改汇总方式为计数,导出即可。
请点击输入图片描述
请点击输入图片描述
5.wps office怎么统计数据
WPS表格的自动筛选操作,可以进行统计数据
工具原料:电脑+wps
wps office统计数据方法如下:
选中表格中任意单元格,执行‘数据’菜单中的‘筛选’-‘自动筛选’命令。此时,每一个列标题右侧均出现一个下拉按钮。
要求A:列出英语成绩为98分的学生成绩:
操作步骤:点击列标题‘英语’右侧下拉按钮,选择下拉菜单中的'98'即可。
注意,这时英语成绩不是98分的学生成绩都被隐藏起来,并不是被删掉了。自动筛选后的结果是只显示满足指定条件的行、把不满足指定条件的行隐藏起来。
如果需要显示全部,那么请执行‘数据’菜单中的‘筛选’-‘显示全部’命令。
要求B:列出政治成绩在60分以上的学生成绩:
操作步骤:点击列标题‘政治’右侧下拉按钮,选择下拉菜单中的‘自定义’,弹出‘自定义自动筛选方式’对话框,选择‘大于’,输入'60'后单击‘确定’。
要求C:列出语文成绩大于等于60分并且小于85分的男生成绩
操作步骤:点击列标题‘语文’右侧下拉按钮,选择下拉菜单中的‘自定义’,弹出‘自定义自动筛选方式’对话框,选择‘大于或等于’,输入'60',选择‘与’的关系后,选择‘小于’,输入'85',单击确定。
点击列标题‘性别’右侧下拉按钮,选择‘男’,这时,只要点击几下,符合要求C的结果已被筛选出来。
6.在wps里怎么进行数据分析
1、首先打开需要编辑的WPS,然后点击选择上方“数据”按钮。
2、然后在新的界面里点击选择“数据透视”按钮。
3、之后在新的界面里点击选择“创建数据透视表”窗口中选择需要分析的单元格区域。一般情况下默认为该工作表中所有填有数据的区域。
4、然后在新的界面里点击选择“新工作表”,然后点击“确定”选项。
5、然后在新的界面里会自动创建一张新工作表,在该表右侧“字段列表”中将“医院名称”拖拽移到“行”。
6、最后在新的界面里将需要分析的数据拖拽到“值”,便完成了按“医院名称”进行数据分类统计汇总就可以了。
7.WPS表格里面怎样快速统计一列数据有几个种类
1.首先复制A列内容到其他地方,比如到E列。然后选中E列,点击“数据”菜单下“删除重版复值”选项,勾权选标题“姓名”,然后确定设置。
2.接着点击F2单元格,然后再点击输入栏上的“fx”,输入“COUNTIF”,点击“确定”。并点击“Range”框右侧的向上小箭头(图示红色区域)。
3.再选中A列单元格,然后再点击“函数参数”框右侧的向下小箭头。
4.“Range”框中就显示了刚刚选的区域,在“Crieria”中输入“E2”,也就是第一个要统计的不重复内容所在单元格。最后点击“确定”。
5.点击E2单元格,接着点击输入栏“A2”,按F4,这时“A2”就会变成“$A$2”;同样的,鼠标点击“A10”,按F4键将其变成“$A$10”。
6.然后选中E2单元格,向下填充,就自动计算出了A列所有相同内容的重复次数啦。如下图,“张三”出现了3次,“王五”出现了2次,其他人都只出现了1次。
8.如何利用WPS快速计算平均分
一、录入各位选手的得分。
二、计算各位选手的两个最高分和两个最低分
1.在J2格输入:“=LARGE(B2:I2,1)”,表示求B2:I2格中最大(参数“1”)的值。
2.在K2格输入:“=LARGE(B2:I2,2)”,表示求B2:I2格中第二大(参数“2”)的值。
3.在L2格输入:“=SMALL(B2:I2,1)”,表示求B2:I2格中最小(参数“1”)的值。
4.在M2格输入:“=SMALL(B2:I2,2)”,表示求B2:I2格中第二小(参数“2”)的值。
5.在N2格输入:“=(SUM(B2:I2,)-SUM(J2:M2))/4”,表示用选手得分的和减去两个最高分、两个最低分,再除以4,以得到相对合理的平均分。
6、自动填充。
7、最高分和最低分也可以用MAX、MIN函数来求。
同样的道理,统计学生考试的平均成绩也可以去掉若干最低分再计算。