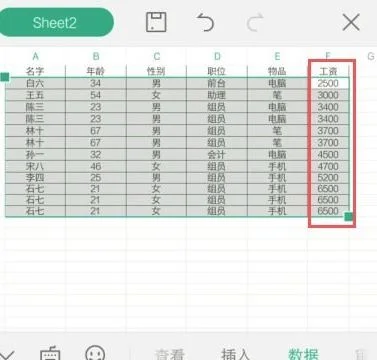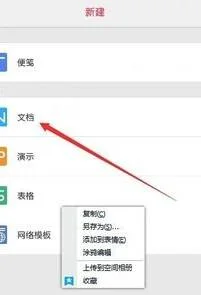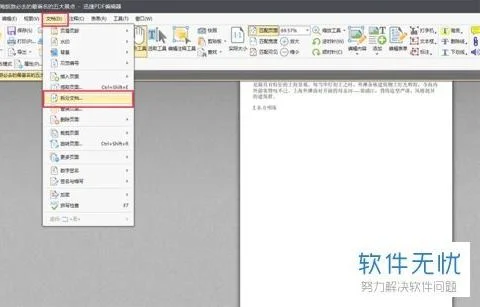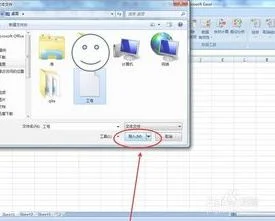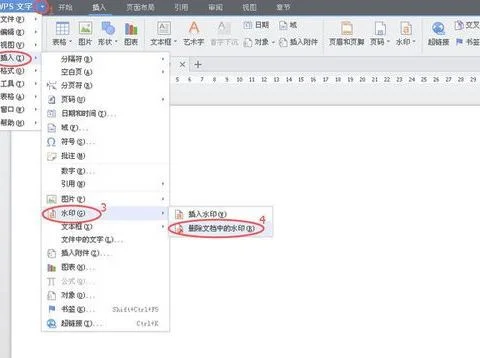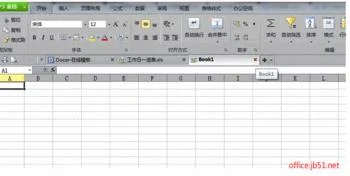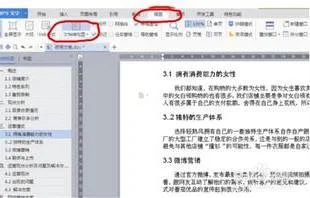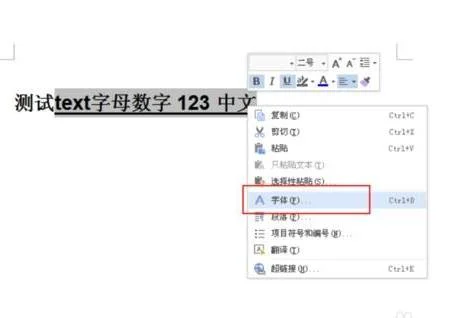1.wps怎么做三维饼图
wps做三维饼图,选中相关数据,在插入选项卡中即可插入三围饼图。
方法步骤如下:
1、打开需要操作的WPS表格,在插入选项卡中点击“饼图”。
2、在弹出的下拉选项中,点击选择一个三围饼图样式插入即可。
3、返回WPS表格,发现在WPS中做三维饼图操作完成。
2.wps立体饼图怎么制作 制作方法
1、先利用wps表格制作一个二维表,列上依次为“顾客类型”、“人数”、“比例”,行上为a-j。
如图:2、菜单“插入图表。”,打开“图表类型对话框”。
单击“饼图”,打开饼图样式;3、选择一种样式单击,打开“配色方案”,选择一种配色方案,单击“下一步”4、选择数据区域,一般默认即可,如果不符合自己需要,也可人工选择。单击“下一步”5、此时图表大样会显示在右边的方框里,此时可以重命名图表名称6、单击“完成”。
如果还需要显示每部分的人数和比例,可在任意图块上右键,选择“数据系列格式”,打开对话框,在“数据标志”中,选中“值”和“百分比”。 7、最后效果:8、图表中各项目块可进行拖动。
如果是在wps文字中使用图表,可利用“插入图表”功能,wps文字会调用wps表格生成图表,生成的图表会自动插入wps文档中。
3.如何用wps做立体饼图
原发布者:百度—百家号
WPS中如何生成饼状立体图1.在最顶端的菜单栏里找到“插入”并点击,再点击下方的“图表”。2.点击了“图表”之后会出现下方的编辑框,里面有一个系统自带的柱状图,无视掉就行。主要是要点击柱状图下面那个“sheet1”,进入表格模式编辑。3.点击表格清空掉里面的内容再输入自己想要编辑的数据。就随便编了一个公司的人员组成数据来用,如图。4.编辑好数据之后,点击编辑框上面的“插入”,再选择“图表”。5.之后就会出现下图所示的“图表向导-4步骤之1-图表类型”,选择自己需要的饼状图类型。选的是三维饼图,然后点击下一步。6.出现了“图表向导-4步骤之2-图表源数据”,数据区域它会自动圈住刚刚编辑好的区域,然后就是系列产生的选择,也就是饼状图旁边那个图例的选择。因为是横向设置项目的,所以不用改,如果是竖向设置项目的,应选择“列”。再次点击下一步。7.出现“图表向导-4步骤之3-图表选项”,在这里只需要填上“图表标题”就够了。8.终于到“图表向导-4步骤之4-图表位置”。记住,一定要选择“作为新工作表插入”,不然会跟软件自带的那个表重叠起来。9.点击“完成”再关闭编辑框之后,word文档上面就会出现成品了。(本文内容由百度知道网友茗童贡献)本文作者:百度知道知科技
4.wps立体饼状图怎么做
1.在最顶端的菜单栏里找到“插入”并点击,再点击下方的“图表”。
2.点击了“图表”之后会出现下方的编辑框,里面有一个系统自带的柱状图,无视掉就行。主要是要点击柱状图下面那个“sheet 1”,进入表格模式编辑。
3.点击表格清空掉里面的内容再输入自己想要编辑的数据。就随便编了一个公司的人员组成数据来用,如图。
4.编辑好数据之后,点击编辑框上面的“插入”,再选择“图表”。
5.之后就会出现下图所示的“图表向导-4步骤之1-图表类型”,选择自己需要的饼状图类型。选的是三维饼图,然后点击下一步。
6.出现了“图表向导-4步骤之2-图表源数据”,数据区域它会自动圈住刚刚编辑好的区域,然后就是系列产生的选择,也就是饼状图旁边那个图例的选择。因为是横向设置项目的,所以不用改,如果是竖向设置项目的,应选择“列”。再次点击下一步。
7.出现“图表向导-4步骤之3-图表选项”,在这里只需要填上“图表标题”就够了。
8.终于到“图表向导-4步骤之4-图表位置”。记住,一定要选择“作为新工作表插入”,不然会跟软件自带的那个表重叠起来。
9.点击“完成”再关闭编辑框之后,word文档上面就会出现成品了。