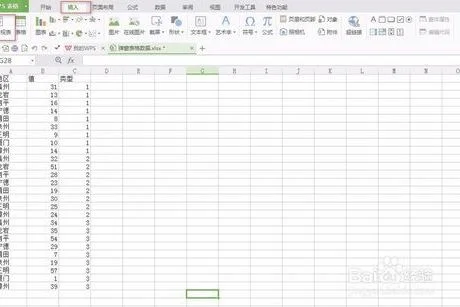1.wps2016透视表中怎么样插入公式
进入wps2016之后,找到文件所在的位置,打开需要处理的文件,进入Excel主界面之后,点击插入按钮。
点击插入过后,点击一下最左边的数据透视表。
进入新界面之后,我们可以点击一下途中的小图标,缩小该框架。
再点击鼠标左键,拖拽我们想要设定的区域。这里我们不仅仅要处理数字,内容也要圈上。
圈上之后,在输入框里也会显示出来相应的表格位置。
再回到刚才的界面,点击最下方的确定按钮。
这时候,右侧的数据透视表字段内容,将所有你想要计算的内容前面勾上对号。
如果我们不是要求和,我们需要点击下方的选项中的倒三角号,再在弹出来的框架中选择值字段设置。
选择我们想要进行的运算模式,求和或者求积或者其他,然后点击确定按钮,回到刚才的界面。
我们就可以看到我们设置的数据透视表就完成了,而且直接计算完毕,非常便捷。
2.wps的excel的数据透析表怎么插入函数公式
可以参考一下步骤操作:
第一步,打开想要制作数据透视表的数据源,用数据透视表一般是数据量大并且数据格式规范,需要汇总,可能还要随时做出变更调整的数据。
第二步,进行数据源的选择。在这里只要鼠标定位在数据源中的任意一格就可以了,系统会自动选择整个数据区域。
第三步,插入数据透视表。定位好光标之后,点击“插入”,在插入选项卡中点击“数据透视表”,就会弹出一个对话框,对话框中的数据源已经选择好了。
第四步,选择数据透视表的位置,一般工作上我们都会把数据表放在一个“新的工作表”中。点击“确定”,系统会自动创建一个新的工作表。在新的工作表的左边会有数据透视表的字段列表,在这里采用拖动的方式来将数据透视表完成。
第五步,把“品名”拖动到“页区域”,“月份”拖动到“行区域”,“仓库名称”拖动到“列区域”,将“数量”拖动到“数据区域”。在左边拖动的同时右边的数据透视表就出来了。现在系统默认是数量的“求和项”,根据需要也可以改成求积等其它的,这样就操作完成了。
3.excel透视表怎么添加计算项
操作步骤:
1. 打开表格。
2. 选中原始数据区域,选择【插入】-【数据透视表】。
3. 不更改默认选项,直接点击【确定】按钮将在新表中生成一个数据透视表。
4. 用鼠标选中【列标签】所在单元格。
5. 点击【选项】-【公式】-【计算项】。
1. 然后字段和项,并输入名字,点击确定。
2. 原数据透视表就增加了一栏计算项
4.wps2019插入表格怎样套入下一行公式
方法一:选择2113带有公式的一行复制,然后在要插入行的地方点右键选择插入已复5261制的
方法二:将当前的数4102据区域转换成table格式,07版的在插入透视表1653的右边那个按钮,03版的在data菜单下的list,excel就会自动套用格式和公式,智能识别内
方法三:在上方的容输入栏中输入以下内容即可:
Private Sub Worksheet_Change(ByVal Target As Range)
On Error Resume Next
If Application.WorksheetFunction.CountA(Target.Rows) = 0 Then _
Target.Rows.Offset(-Selection.Rows.Count, 0).AutoFill Destination:=Selection.Offset(-Selection.Rows.Count, 0).Resize(Selection.Rows.Count * 2)
End Sub