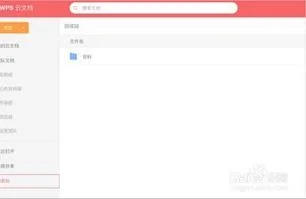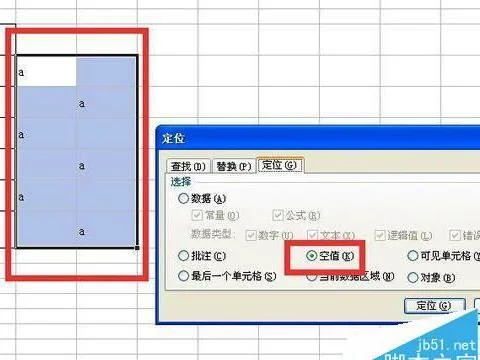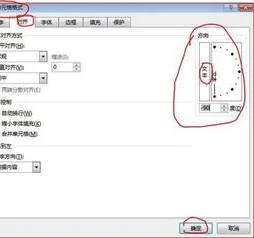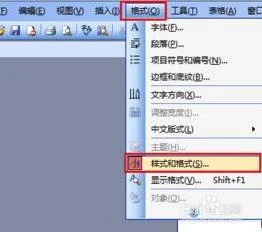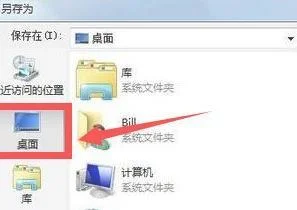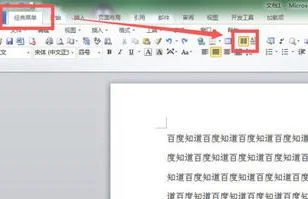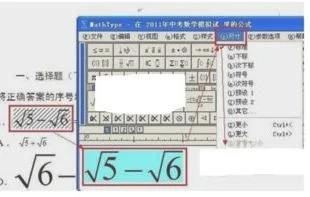1.怎么将wps添加到鼠标右键的新建中去
1.点击电脑桌面左下角的开始,在弹出的框框里面点击“运行(R)”或“RUN”,如下图1所示:
2.上面做完后会弹出“运行”窗口,在里面输入“regedit”后点击确定,如下图所示:
3.上面做完后会弹出“注册表管理器”窗口,在窗口左侧找到“HKEY_CLASSES_ROOT”并点击它前面的“+”,如下图所示:
4.在“HKEY_CLASSES_ROOT”下面的子菜单里找到代表wps软件的后缀文件夹,如wps为.doc、wps表格为.xls、wps演示为.ppt,这里以Word为例介绍下,找到.doc文件夹后点击右键新建“项”,并命名为“ShellNew”,如下图所示:
5.点击新建的”ShellNew”文件,在右面的空白区域用鼠标右键点击新建“字符串值”,并命名为“NullFile”,如下图所示:
6.关闭注册表管理器,回到桌面,再试试点击鼠标右键你就会发现新建项目里面有wps了。
2.如何创建“桌面右键新建中wps选项”
定制鼠标右键“新建”菜单选项
----当您在Windows桌面单击鼠标右键,选择“新建”来建立快捷方式或文件夹时,除了快捷方式与文件夹这2个选项之外,还有一个很长的文件菜单,包含了电脑中安装的一些应用软件,您可以很容易地建立文件列表中所包含类型的新文件。我们在这里向您介绍如何通过修改注册表来定制鼠标右键快捷菜单中的“新建”菜单所包含的项目。需要注意的是,在修改注册表以前请先将注册表备份,以免出现问题时无法恢复。
一、增加菜单项目
----1.首先,决定您要增加到菜单中的文件类型,以及启动这类文件的应用程序。如果是某些在启动时会自动打开的新文件或让您可以立即使用的应用程序,如记事本、写字板或画图等,就不需要特别的准备工作。但如果是在启动时不会自动打开文件的应用程序,您必须依需求建立一个通用的文件范本,并将它保存在Windows中的ShellNew文件夹中。此文件夹在某些系统中是隐藏的,所以您可能必须先选择“查看”*“文件夹选项”,在“查看”选项卡中选取“显示所有文件”选项,单击“确定”即可。
----2.选择“开始”*“运行”,输入“regedit”,打开注册表编辑器。单击 “HKEY_CLASSES_ROOT”旁边的“+”号,可以看到左边窗口中有一排文件夹,都是以Windows中应用程序建立的文件的后缀名命名的 (如.doc、.xls和.html等)。找出您要增加到“新建”菜单中的文件类型的后缀名,单击鼠标右键,选择“新建”*“主键”(在注册表中,每个文件夹都是一个主键),将新的主键取名为“ShellNew”。选取新建的主键,在右边视窗空白处单击鼠标右键,选择“新增”*“字符串值”。如果您使用的文件类型,其程序预设为在启动时打开空白文件,就将新字符串名称设定为“NullFile”; 如果您使用的文件类型,其程序在启动时不会自动打开空白文件的话,请将新字符串名称设定为“FileName”。双击“FileName”字符串图标(或选中后按Enter键),在“编辑字符串”对话框的“键值”文本框中输入文件类型范本的完整路径及名称。然后按确定,退出注册表编辑器。您可以立刻在“新建”菜单的文件列表中看到所做的修改。
----以下是一个范例,要在桌面上或在文件夹中按右键建立新的Outlook Express 邮件。启动Outlook Express,选择“文件”*“新建”*“邮件”,再加入要放在邮件中的文字,然后选取“文件”*“另存为”,将邮件以“blank”的名称保存在\ Windows\ShellNew文件夹中,Outlook Express 会自动为邮件加上.eml扩展名。接下来,依照前面的说明启动注册表编辑器,在HKEY_CLASSES_ROOT中找出.eml的文件夹,建立 “ShellNew”主键,在此主键中新建一个字符串值,并将其名称设定为“FileName”。双击“FileName”字符串,在“编辑字符串”对话框的“键值”文本框中输入“C:\Windows\ShellNew\blank.eml”(您可以自行设定路径和名称)。按下“确定”按钮,退出注册表编辑器即可。此时,您可以在桌面上按鼠标右键,选择“新建”*“Outlook Express Mail Message”(如附图所示)。桌面上就会出现一个新邮件图标,输入新邮件文件的名称并按下Enter键。双击新邮件的图标,输入邮件内容,完成之后,按下“发送”按钮即可。这一方法可用来建立电子邮件,并将邮件副本保存在Outlook Express(或其他类似的邮件程序)之外
3.怎么在桌面右键新建中添加WPS中的word和excel右键新建中
如果觉的我答案有用,请点赞。
右键的新建菜单中没有word文档怎么办 1)在安装时解决: 解决方法:安装的时候一定自定义安装(这里是我的习惯,不然垃圾会装了很多),以2003的版本为例的话,自定义的下一步有个,高级。 。
前面的勾打上,以便下面自己设置。再下一步是 选择要安装的组件,里面 有个Office共享工具,这个,关键所在。
不信展开看一下,里面有个,新建。
什么什么的。
默认是不安装的,这里我们选择从本地运行。
再安装就OK了 2)安装后的解决: 有些简版的OFFICE2003,右键的新建菜单中没有“新建WORD文档”。 在网上搜了好多的资料都是无效的,下面是一项编辑注册表的信息,把横线中的信息复制的记事本中,然后另存为 *。
reg格式的文件。 ----------------------------------- Windows Registry Editor Version 5。
00 [HKEY_CLASSES_ROOT\。doc] @="Word。
Document。8" "Content Type"="application/msword" [HKEY_CLASSES_ROOT\。
doc\OpenWithList] [HKEY_CLASSES_ROOT\。 doc\OpenWithList\WordPad。
exe] @="" [HKEY_CLASSES_ROOT\。doc\PersistentHandler] @="{98de59a0-d175-11cd-a7bd-00006b827d94}" [HKEY_CLASSES_ROOT\。
doc\ShellNew] [HKEY_CLASSES_ROOT\。doc\Word。
Document。6] [HKEY_CLASSES_ROOT\。
doc\Word。Document。
6\ShellNew] "FileName"="winword。 doc" [HKEY_CLASSES_ROOT\。
doc\Word。Document。
8] [HKEY_CLASSES_ROOT\。doc\Word。
Document。8\ShellNew] "FileName"="winword8。
doc" [HKEY_CLASSES_ROOT\。 doc\WordDocument] [HKEY_CLASSES_ROOT\。
doc\WordDocument\ShellNew] "FileName"="winword2。doc" [HKEY_CLASSES_ROOT\。
doc\WordPad。 Document。
1] [HKEY_CLASSES_ROOT\。doc\WordPad。
Document。1\ShellNew] "NullFile"="" ----------------------------------- 以下是新建EXCEL文档的注册信息(。
xls) ----------------------------------- Windows Registry Editor Version 5。00 [HKEY_CLASSES_ROOT\。
xls] "Content Type"="application/vnd。 ms-excel" @="Excel。
Sheet。8" [HKEY_CLASSES_ROOT\。
xls\Excel。Sheet。
5] [HKEY_CLASSES_ROOT\。xls\Excel。
Sheet。5\ShellNew] "FileName"="excel。
xls" [HKEY_CLASSES_ROOT\。xls\Excel。
Sheet。8] @="" [HKEY_CLASSES_ROOT\。
xls\Excel。Sheet。
8\ShellNew] "FileName"="excel9。xls" [HKEY_CLASSES_ROOT\。
xls\ExcelWorksheet] [HKEY_CLASSES_ROOT\。xls\ExcelWorksheet\ShellNew] "FileName"="excel4。
xls" [HKEY_CLASSES_ROOT\。xls\PersistentHandler] @="{98de59a0-d175-11cd-a7bd-00006b827d94}" ----------------------------------- 以下是powerpiont幻灯片文档的注册信息(。
ppt) ----------------------------------- Windows Registry Editor Version 5。00 [HKEY_CLASSES_ROOT\。
ppt] "Content Type"="application/vnd。 ms-powerpoint" @="PowerPoint。
Show。8" [HKEY_CLASSES_ROOT\。
ppt\PersistentHandler] @="{98de59a0-d175-11cd-a7bd-00006b827d94}" [HKEY_CLASSES_ROOT\。 ppt\PowerPoint。
Show。4] [HKEY_CLASSES_ROOT\。
ppt\PowerPoint。Show。
4\ShellNew] "FileName"="powerpnt。ppt" [HKEY_CLASSES_ROOT\。
ppt\PowerPoint。Show。
8] [HKEY_CLASSES_ROOT\。ppt\PowerPoint。
Show。8\ShellNew] "FileName"="pwrpnt11。
pot" 双击该注册项。会弹出“是否确认要将***。
reg中的信息添加到注册表” 点击“是”。 完毕后注销以下机器,再重新登陆,右键菜单中就会出现新建WORD,EXCEL等选项。
4.怎么把word添加到“鼠标右键
①选择“开始”*“运行”,输入“regedit”,打开注册表编辑器。
②单击“HKEY_CLASSES_ROOT”旁边的“+”号,找到后缀为.doc 单击鼠标右键,选择“新建”*“项”(在注册表中,每个文件夹都是一个主项),将新的主键取名为“ShellNew”。③在右边视窗空白处单击鼠标右键,选择“新增”*“字符串值”。
将新字符串名称设定为“NullFile”④双击“FileName”字符串图标(或选中后按Enter键),在“编辑字符串”对话框的“键值”文本框中输入文件类型范本的完整路径及名称。(粘贴C:\Program Files\Microsoft Office\OFFICE11\WINWORD.EXE)⑤然后就可以马上在桌面右击菜单中看到新建WORD文件;注解:①在Microsoft Office 2003中,WORD文件的启动项完整路径及名称是“C:\Program Files\Microsoft Office\OFFICE11\WINWORD.EXE”②在Microsoft Office 2007中WORD文件的启动项完整路径及名称要自己仿制找到。
5.如何把Word文档添加到桌面右击新建文件中
选择“开始”*“运行”,输入“regedit”,打开注册表编辑器。
单击 “HKEY_CLASSES_ROOT”旁边的“+”号,可以看到左边窗口中有一排文件夹,都是以Windows中应用程序建立的文件的后缀名命名的(如.doc、.xls和.html等)。找出您要增加到“新建”菜单中的文件类型的后缀名,单击鼠标右键,选择“新建”*“主键”(在注册表中,每个文件夹都是一个主键),将新的主键取名为“ShellNew”。
选取新建的主键,在右边视窗空白处单击鼠标右键,选择“新增”*“字符串值”。如果您使用的文件类型,其程序预设为在启动时打开空白文件,就将新字符串名称设定为“NullFile”; 如果您使用的文件类型,其程序在启动时不会自动打开空白文件的话,请将新字符串名称设定为“FileName”。
双击“FileName”字符串图标(或选中后按Enter键),在“编辑字符串”对话框的“键值”文本框中输入文件类型范本的完整路径及名称。然后按确定,退出注册表编辑器。
您可以立刻在“新建”菜单的文件列表中看到所做的修改。
6.怎么把word、exel添加到,右击鼠标的“新建”选项中
这个是我找了2天才找到的,自己也亲身试过啦!有疑问就问我,我给你贴出来,我喜欢docx这个格式。
不过这个里面是全格式的,,嘿嘿嘿,希望采纳~~~将下面的红色文字分别新建文本文档粘贴内容,修改后缀为 .reg 双击运行此文件,如果遇到提示,点击确定,刷新一下即可1.Word2007、Word2010Windows Registry Editor Version 5.00[HKEY_CLASSES_ROOT\.docx]@="Word.Document.12""ContentType"="application/vnd.openxmlformats-officedocument.wordprocessingml.document""PerceivedType"="document"[HKEY_CLASSES_ROOT\.docx\PersistentHandler]@="{D3B41FA1-01E3-49AF-AA25-1D0D824275AE}"[HKEY_CLASSES_ROOT\.docx\ShellEx][HKEY_CLASSES_ROOT\.docx\ShellEx\PropertyHandler]@="{993BE281-6695-4BA5-8A2A-7AACBFAAB69E}"[HKEY_CLASSES_ROOT\.docx\ShellEx\{8895b1c6-b41f-4c1c-a562-0d564250836f}]@="{84F66100-FF7C-4fb4-B0C0-02CD7FB668FE}"[HKEY_CLASSES_ROOT\.docx\ShellEx\{BB2E617C-0920-11d1-9A0B-00C04FC2D6C1}]@="{C41662BB-1FA0-4CE0-8DC5-9B7F8279FF97}"[HKEY_CLASSES_ROOT\.docx\Word.Document.12][HKEY_CLASSES_ROOT\.docx\Word.Document.12\ShellNew]"NullFile"=""2.Excel2007、Excel2010Windows Registry Editor Version 5.00[HKEY_CLASSES_ROOT\.xlsx]@="Excel.Sheet.12""ContentType"="application/vnd.openxmlformats-officedocument.spreadsheetml.sheet""PerceivedType"="document"[HKEY_CLASSES_ROOT\.xlsx\Excel.Sheet.12][HKEY_CLASSES_ROOT\.xlsx\Excel.Sheet.12\ShellNew]"FileName"="excel12.xlsx"[HKEY_CLASSES_ROOT\.xlsx\PersistentHandler]@="{4887767F-7ADC-4983-B576-88FB643D6F79}"[HKEY_CLASSES_ROOT\.xlsx\shellex][HKEY_CLASSES_ROOT\.xlsx\shellex\PropertyHandler]@="{993BE281-6695-4BA5-8A2A-7AACBFAAB69E}"[HKEY_CLASSES_ROOT\.xlsx\shellex\{8895b1c6-b41f-4c1c-a562-0d564250836f}]@="{00020827-0000-0000-C000-000000000046}"[HKEY_CLASSES_ROOT\.xlsx\shellex\{BB2E617C-0920-11d1-9A0B-00C04FC2D6C1}]@="{C41662BB-1FA0-4CE0-8DC5-9B7F8279FF97}"3.Powerpoint 2007、Powerpoint 2010Windows Registry Editor Version 5.00[HKEY_CLASSES_ROOT\.pptx]@="PowerPoint.Show.12""ContentType"="application/vnd.openxmlformats-officedocument.presentationml.presentation""PerceivedType"="document"[HKEY_CLASSES_ROOT\.pptx\PersistentHandler]@="{4F46F75F-199F-4C63-8B7D-86D48FE7970C}"[HKEY_CLASSES_ROOT\.pptx\PowerPoint.Show.12][HKEY_CLASSES_ROOT\.pptx\PowerPoint.Show.12\ShellNew]"FileName"="pwrpnt12.pptx"[HKEY_CLASSES_ROOT\.pptx\shellex][HKEY_CLASSES_ROOT\.pptx\shellex\PropertyHandler]@="{993BE281-6695-4BA5-8A2A-7AACBFAAB69E}"[HKEY_CLASSES_ROOT\.pptx\shellex\{8895b1c6-b41f-4c1c-a562-0d564250836f}]@="{65235197-874B-4A07-BDC5-E65EA825B718}"[HKEY_CLASSES_ROOT\.pptx\shellex\{BB2E617C-0920-11d1-9A0B-00C04FC2D6C1}]@="{C41662BB-1FA0-4CE0-8DC5-9B7F8279FF97}"4. Word 2003Windows Registry Editor Version 5.00 [HKEY_CLASSES_ROOT\.doc] @="Word.Document.8" "Content Type"="application/msword" [HKEY_CLASSES_ROOT\.doc\OpenWithList] [HKEY_CLASSES_ROOT\.doc\OpenWithList\WordPad.exe] @="" [HKEY_CLASSES_ROOT\.doc\PersistentHandler] @="{98de59a0-d175-11cd-a7bd-00006b827d94}" [HKEY_CLASSES_ROOT\.doc\ShellNew] [HKEY_CLASSES_ROOT\.doc\Word.Document.6] [HKEY_CLASSES_ROOT\.doc\Word.Document.6\ShellNew] "FileName"="winword.doc" [HKEY_CLASSES_ROOT\.doc\Word.Document.8] [HKEY_CLASSES_ROOT\.doc\Word.Document.8\ShellNew] "FileName"="winword8.doc" [HKEY_CLASSES_ROOT\.doc\WordDocument] [HKEY_CLASSES_ROOT\.doc\WordDocument\ShellNew] "FileName"="winword2.doc" [HKEY_CLASSES_ROOT\.doc\WordPad.Document.1] [HKEY_CLASSES_ROOT\.doc\WordPad.Document.1\ShellNew] "NullFile"=""4. Excel 2003Windows Registry Editor Version 5.00[HKEY_CLASSES_ROOT\.xls] "Content Type"="application/vnd.ms-excel" @="Excel.Sheet.8" [HKEY_CLASSES_ROOT\.xls\Excel.Sheet.5] [HKEY_CLASSES_ROOT\.xls\Excel.Sheet.5\ShellNew] "FileName"="excel.xls" [HKEY_CLASSES_ROOT\.xls\Excel.Sheet.8] @="" [HKEY_CLASSES_ROOT\.xls\Excel.Sheet.8\ShellNew] "FileName"="excel9.xls" [HKEY_CLASSES_ROOT\.xls\E。