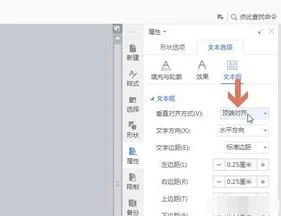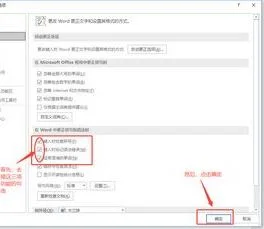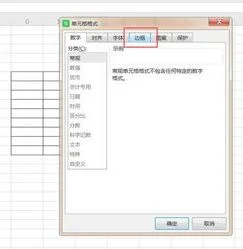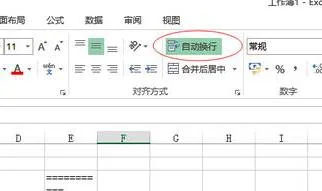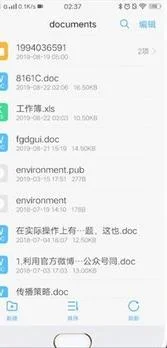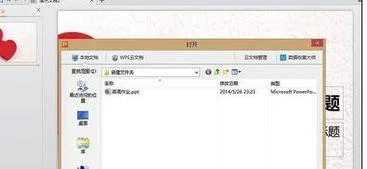1.如何在WPS表格中批量添加内容
您好,很高兴为您解答!
这个公式是C1=A1&B1,向下拖动就自动变成了C2=A2&B2。
没有截图不能判断到底是什么原因C2中没有内容。
建议删除敏感信息,上传到WPS官方论坛解决。
论文排版、模版下载、论文遇到难题,解决方法:/wpswfw
如有疑问,请点击我的头像提问。祝您生活愉快!
2.WPS表格里的数据怎样快速导入到wps文字里
在源工作表所在工作簿关闭的情况下,用wps表格打开新的目标工作簿。选择需要导入的开始位置单元格。
选择wps表格,【数据】→【导入数据】→【导入外部数据】,具体操作如下图所示。操作完成后会弹出选择数据源对话框
可以有三种方式导入数据:直接打开数据文件,使用ODBC数据源连接向导,或者手动输入链接语句。
我们选择【直接打开数据文件】单选按钮,单击【选择数据源】按钮。如果wps可以识别源数据文件,则进行下一步。
点击下一步,导入数据向导,弹出步骤三对话框,在这个对话框中选择最合适的数据类型。
下一步是设置分列线,通过这一步骤的操作,会使得你导入的数据更加的美观,更便于你的数据处理。
7
最后点击确定,完成数据的导入,如下图所示,是不是很方便,很快捷呢。希望对大家有所帮助。
3.如何利用WPS下拉菜单批量录入数据
1、选中需要设置下拉框的单元格,点击“数据”栏目中的“数据有效性”。
2、将“允许”选项框,设置为“序列”,“来源”选项框,输入作为选项的名称,例如:“武汉,广州,深圳”。名称之间需用英文状态下的逗号隔开。最后,点击“确定”,即可。
4.WPS批量插入信息
1、在箱号的那一列插入一个辅助列,然后筛选有箱号的那一列单元格,然后在筛选后的辅助列中增加公式=row()-1,针对筛选内容进行排序。
2、然后将筛选去掉,针对于辅助列的空白部分,进行自动填充。从1开始选择辅助列,然后ctrl+G,选择空值,然后等于上一个值,然后再按Ctrl+Enter,进行自动填充。
3、将辅助列复制后粘贴到空白表格,进行去重,然后将去重后的数据粘贴在辅助列的尾部。 4、然后将箱号中的合并部分拆分为单元格,然后选中表格,针对于辅助列进行排序-升序,得到效果如下。
5、筛选空白,然后标黄即可。