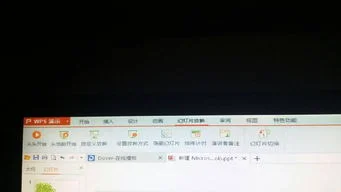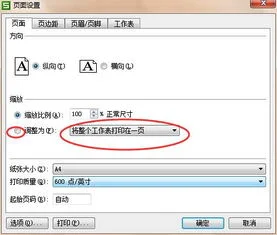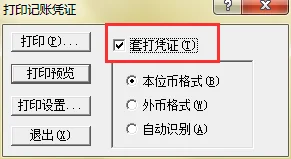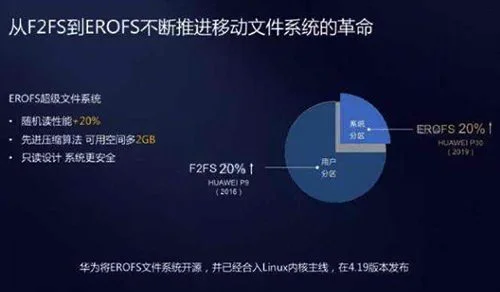1.ppt的背景图片如何设置动态图片?wps
1。
想要制作精美的PPT动态背景的话,你首先需要有一定的素材,包括一张图片作为PPT背景,例如下面我用一个蓝天大海为静态的背景图片做出一个动态效果,PPT如何设置背景图片:右击幻灯片→填充→图片或纹理填充→插入自“文件”→选择图片插入: 2。 我制作的动态背景是要让蓝天大海的背景有船划过还有海鸟飞过,让PPT这张背景图片活起来,插入海鸟跟船只的图片,这里提醒最好插入的图片为背景透明的图片,让与原PPT背景素材融合得更好哦,点击“插入”的“图片”插入ppt背景素材: 3。
现在来设置如何让我们的PPT背景动起来呢?先设置PPT原本的背景图片有动画效果,这里作为一张PPT背景图片,需要对PPT设置“切换效果”,点击菜单项“切换”的“切换方案”,选择一个“切换方案”里面的“切换方案”,例如“蜂巢”: 4。 之前的切换效果只是让PPT背景图片出来,现在我们继续设置其他PPT背景素材的动态出现,例如,设置两个帆船从远到近划过来,点击帆船的图片,然后点击菜单项“动画”(幻灯片自定义动画)→“添加动画”→“进入”的“缩放效果”,设置帆船动画的开始时间为“与上一动画同时”,持续时间为5秒,然后预览下效果,是否效果从远到近出现呢? 5。
紧接着来设置海鸟飞过海面的动画,点击海鸟的图片,同样点击“添加动画”→“动作路径”→“弧形”,这个时候“海鸟”的图片就有了一个弧形的动画路径: 6。完善海鸟飞的动画:点击海鸟图片弧形的动作路径红色剪头的一头,把弧形拉长到跨越整个PPT幻灯片,然后设置动画的“计时”的开始为“与上一动画同时”,持续时间同样为5秒: 7。
现在海鸟跟帆船的动画都设置好了,你可以预览下效果啦,点击“动画”的“预览”按钮,因为我们设置了海鸟跟帆船的动画开始时间均为“与上一动画同时”,所以它们的ppt动画效果一起播放:。
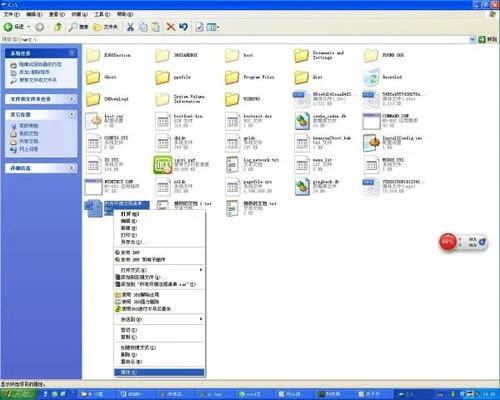
2.wpsppt背景音乐怎么设置
1。
打开“插入”->“声音”->“文件中的声音”,插入准备好的声音文件(MP3或WAV等等,假设现在插入了“英雄的黎明。mp3”); 2。
这时系统会弹出对话框,询问“您希望在幻灯片播放时如何开始播放声音”,单击“自动”以便显示幻灯片时播放声音,此时幻灯片上有一个“喇叭”图标 3。 单击选中“喇叭”图标,选择“动画”->“自定义动画”; 4。
单击窗口右侧“自定义动画”对话框中“英雄的黎明。mp3”右侧下拉箭头,选中“从上一项开始”,再单击“效果选项”; 5。
在“效果选项”设置页面,“停止播放”的默认选项是 [单击时] ,根据你的需要,想让背景音乐在“X”张幻灯片内存在,就在“停止播放”选项中选择“在X 张幻灯片后”,其中 X 代表你想要背景音乐持续存在的幻灯片数量。 如果想添加全程背景音乐,只需在第一张幻灯片上插入音乐文件,将“停止播放”选项后的“X” 改成幻灯片的总数即可。
或者你也可在里面填上很大的数字只要大于你幻灯片的数量就OK。
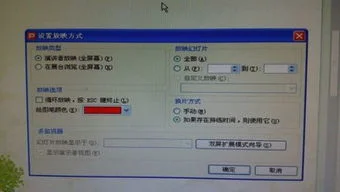
3.ppt的制作过程中,wps在哪里进行动画设置
1、在WPS中打开需要设置动画的PPT文件。
2、点击上方菜单栏中的“动画”按钮。
3、在“动画”选项中,点击“自定义动画”。
4、鼠标单击需要添加动画的文本框,点击右侧添加效果的倒三角,选择需要的动画类型。
5、操作完成,右边就会显示已经添加动画成功了。
4.webp 文件怎么在ppt中控制播放,当我点到gif动画页时,gif才开始播放
在PPT软件中,可以通过在此设备插入GIF动画,选择播放,就可以成功播放实现。
1、首先在打开的ppt软件中,点击上面的【插入】。
2、然后在打开的插入选项中,点击上面的【图片】。
3、弹出白色框,点击【此设备】。
4、然后在打开的窗口中,选择GIF格式的图片,点击【插入】。
5、最后点击左下角的【播放】。GIF格式成功播放,操作完成。