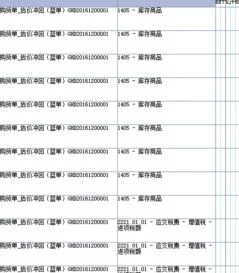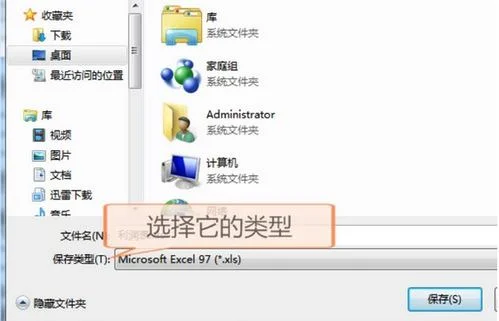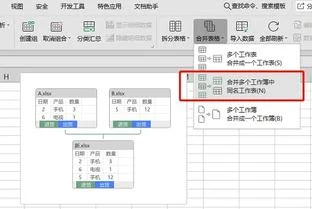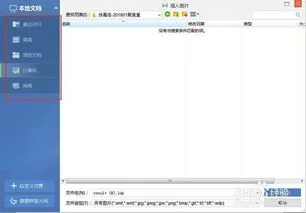1.怎么将pdf文件用wps转换成jpg格式
方法1:打开pdf文件,选择菜单命令“文件” → “另存为” ,弹出另存为对话框,选择保存类型为“jpg”,保存即可;
方法2:打开pdf文档,选择命令 “另存为其它” → “图像” → “JPEG或JPEG2000”;
方法3:打开pdf文档,选择“编辑”菜单下的“拍快照”(注:选中后,在拍快照前面会有个√显示),同时鼠标变成十字光标,此时拖动鼠标框选你要变换的区域,松开鼠标,弹出确认对话框,点击确认,此时框选的部分已经保存到剪贴板,然后打开系统自带的画图工具,粘贴后保存为jpg文档。方法不适合图片过多的情况,不建议使用!
方法4:试试在线PDF转图片共有以下几个步骤:
• 点击浏览按钮选择需要转换的PDF文件。
• 输入需要转换的页码,以逗号分割开,如果转换所有的页面可以跳过这一步。
• 点击按钮上传文件,然后等着就可以了。
• 点击下载链接把做好的文件下载到本地就可以了。仅适合低于2MB的文件转换!
方法5:借助pdf转换器。选中pdf转图片功能,然后右下角选择“上传文件或文件夹”,即可一键开始转换,此外还支持转word、excel、ppt等格式。
2.请问下,最新版的wps里怎么把ppt内容转化成word里?
有这种转换的工具,但使用的效果并不十分令人满意。
其实靠PowerPoint本身是可以将文档内容转换到Word的,这里介绍三种转换的方法。 方法一、利用大纲视图 打开PPT演示文稿,单击“大纲”,在左侧“幻灯片/大纲”任务窗格的“大纲”选项卡里单击一下鼠标,按“Ctrl+A”组合键全选内容,然后使用“Ctrl+C”组合键或右键单击在快捷菜单中选择“复制”命令,将内容粘贴到Word里。
这种方法会把原来幻灯片中的行标、各种符号原封不动复制下来。 方法二、利用“发送”功能转换 打开要转换的PPT幻灯片,单击“文件→发送→Microsoft Word”菜单命令。
然后选择“只使用大纲”单选按钮,并单击“确定”按钮,等一会就发现整篇PPT文档在一个Word文档里被打开。 在转换后会发现Word有很多空行。
在Word里用替换功能全部删除空行可按“Ctrl+H”打开“替换”对话框,在“查找内容”里输入“^p^p”,在“替换为”里输入“^p”,多单击几次“全部替换”按钮即可。(“^”可在英文状态下用“Shift+6”键来输入)。
方法三、利用“另存为”直接转换 打开需要转换的幻灯片,点击“文件”→“另存为”,然后在“保存类型”列表框里选择保存为“rtf”格式。现在用Word打开刚刚保存的rtf文件,使用这种方法需要对文档进行适当的编辑 方法四、利用软件转换 用PPT文件转word文档:pptconverttodoc1。
0绿色版绿色版,本程序可以将PPT文件的所有文字内容(包括幻灯片和备注)提取成WORD文档,该文件保存于PPT文件所在目录,若PPT文件名为“XXX。ppt”,则转换获得的WORD文档的文件名将是“XXX。
ppt。Convertor。
doc”。 本程序转换后的WORD文档中文字顺序排列,并未排版,因此尚需用户自行调整。
本程序无需安装,直接运行。最好将之前运行的WORD和POWERPOINT程序均关闭。
将欲操作的PPT文件拖入程序,按程序界面中的“开始”按钮即可。操作过程中幻灯片和Word文档自行活动,不必担心。
转换时间视幻灯片文字多少而定,一般1至2分钟搞定。转换结束后程序自动退出。
转换前可以选择获是否在得的Word文档中添加分隔标志文字。若选择添加,则分隔标志文字的格式为:PageNo。
X:表明其后的文字源于第X张幻灯片;WordsFromSlide:表明其后的文字源于幻灯片页面;WordsFromNotePage:表明其后的文字源于备注页面。
3.如何将wps幻灯转换成ppt
试试: 方法一:发送法 在Word中,打开相应的文档,把Word中需要转换成PPT的字符设置成标题1、标题2、标题3,不必考虑字体、段落格式。
执行“文件→发送→”命令,系统自动启动PowerPoint,并将Word中设置好格式的文档转换到演示文稿中。 方法二:PowerPoint的大纲视图法。
首先,打开Word文档,全部选中,执行“复制”命令。然后,启动PowerPoint,如果是Word2002版,选择“普通”视图,单击“大纲”标签(如图二);如果没有“大纲”和“幻灯片”选项卡,显示的方法是在“视图”菜单上,单击“普通(恢复窗格)”或在窗口的左下角,单击[普通视图(恢复窗格)]按钮;将光标定位到第一张幻灯片处,执行“粘贴”命令,则将Word文档中的全部内容插入到了第一幻灯片中。
接着,可根据需要进行文本格式的设置,包括字体、字号、字型、字的颜色和对齐方式等;然后将光标定位到需要划分为下一张幻灯片处,直接按回车键,即可创建出一张新的幻灯片;如果需要插入空行,按[Shift+Enter]。经过调整,很快就可以完成多张幻灯片的制作(如图三)。
最后,还可以使用“大纲”工具栏,利用“升级”、“降级”、“上移”、“下移”等按钮进一步进行调整。 方法三:直接创建演示文稿法。
在Word中应用“样式”和快捷键来直接创建演示文稿。 先解释一下什么是样式:样式是Word中早就有的功能,只不过我们很少用到它,使用样式功能可以使文档的创建和管理易如反掌。
样式工具栏就在操作界面的左上端,通常都写着“正文”两个字。点击右侧的向下箭头,会出现“标题1、标题2、标题3……正文”等内容。
您还可以按住“Shift”键的同时点击向下箭头,看看会出现什么情况? 请先把你认为要作为一张幻灯片标题的地方选中,然后选择“标题1”,其他也依次类推。 然后在菜单栏上选择“工具/自定义”,再在弹出的对话框中选“命令”选项卡,从左窗口中选“所有命令”,从右窗口中找到“PresentIt”命令。
用鼠标左键按住并拖动“PresentIt”至Word的菜单栏或工具栏均可。 用此快捷键可直接调用PowerPoint程序,并把当前的Word文档直接转换为PowerPoint演示文稿,以大纲视图显示。
点击“PresentIt”后你会发现,用标题1样式定义过的标题全都作为独立的一页幻灯片。如果你没给Word文档定义样式,点击[PresentIt]后,PowerPoint会把文档的每一段落作为一张幻灯片,是不是很简单啊?以后你尽可以在你习惯的Word下编排文章,然后轻松地转为PowerPoint演示文稿。
4.怎么把PDF转成WPS
在实际工作中,我们可能经常需要从PDF文档中获得相关的内容,在没有安装Adobe Acrobat的情况下,可以利用Microsoft Office 2007套件中的Microsoft Office Document Imaging组件实现PDF→DOC之间的转换,具体步骤如下:第1步:打印为图像文件使用Adobe Reader打开相关的PDF文档,从“文件”菜单下执行“打印”命令,此时会弹出“打印”对话框,由于一般情况默认的打印机大多为真实的物理打印机而非虚拟打印机,因此请从“打印机”下拉列表框中选择“Microsoft Office Document Imaging Writer”,然后单击“确认”按钮,确认后即可将PDF文档输出为TIFF格式的图像文件。
第2步:读取图像文件运行Microsoft Office Document Imaging,这个组件可以从Office程序组的“Office工具”子程序组下找到,打开刚才所打印的图像文件,选择“工具→将文本发送到 Word”的命令,此时会弹出对话框,如果你不需要更改输出文件夹,那么直接单击“确定”按钮,此时会提示“必须在执行此操作前重 新运行OCR。 这可能需要一些时间”,确认后即可开始转换操作。
大家稍等片刻,转换完成后,系统会自动打开Word窗口并显示从PDF文档转换而来的文档内容。不过如果PDF文档比较复杂的话,某些内容例如图像、表格可能显示的不太完美。
如果你只是需要获得PDF文档中的文字内容,那么操作是非常简单的,首先使用Adobe Reader打开相关的PDF文档,然后从“文件”菜单下执行“另存为文本”的命令,在随之弹出的对话框中指定保存路径和文件名,确认后需要稍等片刻,保存时间取决于当前文档的页码),我们很快就可以获得一份完整的文本文件,至于原文档中的图像内容,就只能另想它法了。