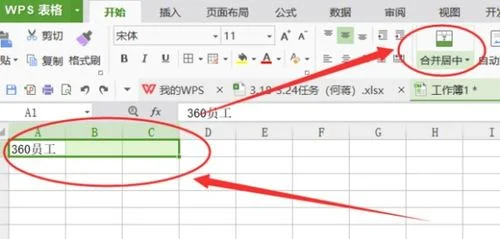对于普通的Word2010文档来说,设置页边距比较简单,而对于书籍折页、对称页和拼页的Word文档,在设置页边距时需要考虑装订线位置、多余页边距等因素。以下是小编为您带来的关于word2010页边距设置在对称页拼页和书籍折页的方法,希望对您有所帮助。
word2010页边距设置在对称页拼页和书籍折页的方法
第一步:打开Word2010文档窗口,切换到“页面布局”功能区。在“页面设置”分组单击显示“页面设置”对话框按钮,如图2012041101所示。
图2012041101单击显示“页面设置”对话框按钮
第二步:在打开的“页面设置”对话框中,切换到“页边距”选项卡。在“页码范围”区域单击“多页”下拉三角按钮,并在打开的“多页”下拉列表中选择“对称页边距”、“拼页”、“书籍折页”或“反向书籍折页”选项。其中分为两种情况:
1、当选择“对称页边距”和“拼页”选项时,页边距的上、下边距将变成内侧、外侧边距,纸张方向可以使用“纵向”和“横向”两种类型,如图2012041102所示。
图2012041102设置“拼页”页边距
2、当选择“书籍折页”或“反向书籍折页”选项时,页边距的左、右边距将变成内侧、外侧边距,纸张方向只能使用“横向”类型,如图2012041103所示。
图2012041103设置“书籍折页”页边距
第三步:选择合适的页面类型,并在“页边距”区域设置合适的页边距。如果需要装订Word文档,可以设置装订线的位置和装订线页边距数值,如图2012041104所示。
图2012041104设置装订线
猜你喜欢:
1.word怎样设置页边距的两种方法
2.Word文档如何设置页边距的三种方法
3.word中减少打印页数(段落、页边距设置等)的操作方法
4.Word2010中页边距设置的操作技巧
5.Word中2010进行单行页边距调整的操作方法