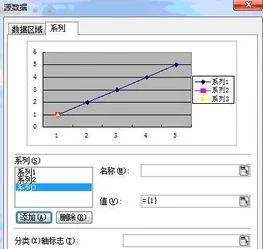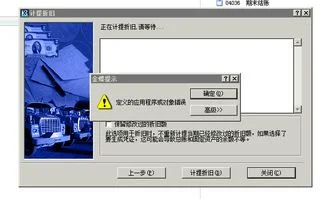1.如何修改电子表格数据作图的坐标
因为工作中离不开 Excel,经常使用,掌握的技能就不会生疏,而是越发触类旁通,稳步提升。
所以,如果在可见的未来,你的工作中会用到 Excel,我建议你集中一段时间花上 100~150 个小时玩一玩 Excel,乐趣无穷。 我也知道这回答长了点,所以为节约大家的时间,我选取了一个经典案例,辅以详细的说明(中文版 Excel 2013)放在开头,供各位参考。
看完这个案例之后,我们也可以尝试绘制这种商务风格的表格。 下图是我做的,看完详细的绘制步骤,你将深刻体会到“用 Excel 的元素辅助作图”的含义。
首先选中源数据,A 到 F 列: 绘制散点图,得到经典的 Excel 风格图表: 将利润率设为次坐标:选中橙色那根线,右键 - 设置数据系列格式 - 次坐标轴 删去图表标题、图例,调节横坐标、两个纵坐标的上下限,删去纵网格线,删去两个纵坐标的轴线,得到这样一张图: 下一步称为“锚定”,鼠标光标移动到下图所示的图表左上角的顶点处,按住 Alt,随后按住鼠标进行拖动,发现这样调节图表的尺寸,可以仅限定于 Excel 的网格点。 四个角都这样进行调节,分别“锚定”于 N7, V7, N15, V15: 选中图表区域,右键 - 设置图表区域格式,在属性中选择“大小固定,位置随单元格而变”,这样,在调整 Excel 行距和列宽时,图表就不会随之而动。
在第 4~6 行输入内容,设置填充色: 调节 7~15 行行距,使得 Excel 网格线与我们做的图表的横向网格线一一重叠; 调节 O 列和 U 列列宽,使得 O 列左侧网格线恰好经过图表横向网格线的起点,U 列右侧这根网格线也是一样的道理,如下图所示。 选中图表区,填充色改为无色,外轮廓也删去,这样图表就变成“透明”的了 随后对 N7:V15 这个区域的单元格进行填充色。
(选中这些单元格的方法:先选中图表区域外的一个单元格,如 M7,按键盘的 → 键,移动到 N7,然后按住 Shift,再按 → 键或 ↓ 键调节即可,选中后进行单元格填充。 ) 在 Excel “视图”中取消勾选网格线: 最后添加一些图例即可: 怎么样?相信你已体会到了如何将 Excel 的元素融入图表设计中。
= 原回答 = 我曾在大三寒假闭关三周,自学 Excel, PowerPoint 和 Word,一年后又花了一个月的时间研习 VBA。 楼上关于函数和操作技巧已经分享很多了,我在这分享一些图表设计的技巧。
一流的 Excel 函数和 VBA 水平,自然要以一流的图表设计呈现出来。 我相信看完这个回答后,你再也不会将图做成这样。
好奇商业杂志上的这些高端大气的图是用什么特殊软件做出来的吗? 答案就是 Excel。 滑珠图、子弹图、瀑布图……一切都可以用 Excel 最基本的操作搞定。
我会先介绍一些设计的核心理念和方法,然后列举 16 个“商务范”图表制作实例,包含详细的制作步骤,最后分享一些配色方案。 目录 一、商务图表制作核心理念和方法 突破 Excel 的图表元素 突破 Excel 的图表类型 布局与细节 二、“商务范”图表制作实例 柱状图横坐标以时间间隔比例分布 簇状和堆积柱状图合用(Clustered & Stacked Column) 漏斗图 - 利用辅助列占位 自定义 Y 轴刻度间距 含加粗边缘的面积图 横网格线覆盖于 Area 图之上 为 Pie 图加背景图片 仪表盘 多数量级的几组数据同时比较 手风琴式折叠 bar 图 Water Fall 瀑布图 不等宽柱形图 滑珠图 动态图表 1 动态图表 2 Bullet 图 - 竖直 三、配色方案 Nordri 设计公司分享的配色方案 ExcelPro 分享的方案 四、自学参考书目和资料 = 正文 = 一、商务图表制作核心理念和方法 (这一章节的笔记整理自刘万祥老师的博客 ExcelPro 的图表博客) 1。
突破 Excel 的图表元素 不要仅用“图表”去做图表,而是用“图表+所有 Excel 元素(如单元格)”去做图表。 左上图,只有 B4 单元格是图表区域,标题利用的是 B2;B3-B5 填充浅色,"index"和"data"分别在 B3、B5。
右上图,B2 为图表序号,C2 为图表标题,填深绿色,B3 为副标题,图例放在 C4,图表在 C5,B2 到 C5 填充淡色,B6、C6 合并填写注释。 左上图,标题在 C2-H2 居中,图表在 C3-H3,表格在 C6-H8。
右上图,B2 填红色装饰,标题和副标题分别在 B2、B3,图表在 D4-F4,数据来源在 D5,标号 2 为矩形框,整个区域有边框。 经常用来配合图表制作的其他 excel 元素主要有单元格、文本框、线条、箭头等。
单元格 DIY 图表标 上面四例都是 单元格填色替代图表区和绘图区填色 将图表区和绘图区设置无色透明,将单元格设置相应的填充色(在我开头举的案例中有详尽的说明) 单元格控制图表的大小和排列 将图表对齐在某个单元格(锚定,上面有说明),则可以通过调整单元格的列宽行高,方便地控制图表的大小。 选中图表区域,右键 - 设置图表区域格式,在属性中设置图表是否随单元格变而变。
当多个图表都锚定在某一列 / 行的单元格上时,就可精确实现图表的对齐,更可方便的批量快速的调整图表大小。 单元格表格 DIY 数据表 上面第三例 矩形框或线条绘图对象来 DIY 图例 2。
突破 Excel 的图表类型 左上图,先用所有数据做曲线图或柱形图,然后选中相应的序列,更改图表类型,有时还需要用到次坐标轴。 右上图,先做好面积图,然后将该数据序列再次加入图表,。
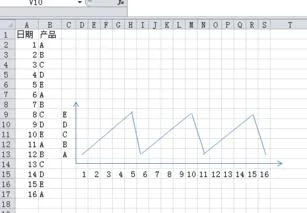
2.excel柱状图之间如何添加连线线
1、首先在excel表格中根据数据内容插入柱形图中的堆积柱形图。
2、然后点击插入的图表并选择图表格式中的“添加图表元素”选项。
3、然后在打开的“添加图表元素”选项中点击“线条”选项。
4、之后选择“线条”栏目中的“系列线”选项。
5、即可将堆积柱形图中添加上连线,还可以设置连线的颜色与粗细。
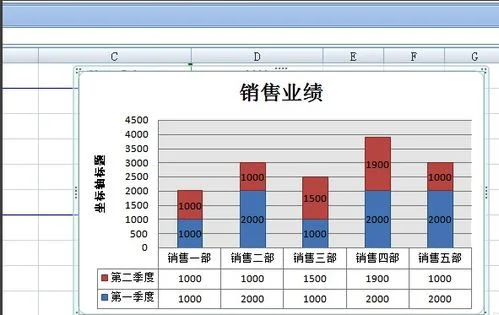
3.WPS表格:这种三坐标轴图怎么做
我用的office,看这个图,是用的组合图。
打开表格,点击插入-图表-所有图表-组合图。
然后选中一个为次坐标。
4.excel怎么用两组数据做折线图
在Excel中,选中需要作图的两组数据,点击菜单栏的【插入】-【图表】,选择图表类型为【折线图】,最后点击确定按钮插入即可,如下图所示:
然后还可以对插入的图表进行细节调整和修饰。