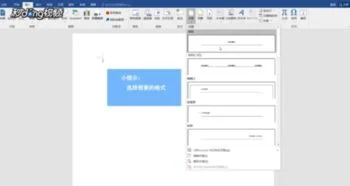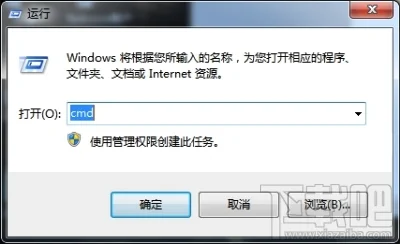在excel中,有时候数据内容太多,在打印的时候就会分成很多页,这时我们就需要我们将每一页都设置表头标题,不然插卡数据的时候就会很麻烦,下面就来看看具体要怎么操作吧。
1、打印标题
我们可以通过excel中的“打印标题”功能,来快速进行操作,不需要自己手动在每一页的开头插入。步骤如下:
在菜单栏中找到“页面布局”,点击其中的“打印标题”功能。
接着,在弹出的页面设置窗口中,点击“打印标题—顶端标题行”旁边的按钮。然后拖动鼠标选择表头。
下面直接看一下动图演示吧:
下面来看一些其他的excel打印技巧2、一页纸打印
有时候在打印的时候,总会多出几行,最后就只能打印成两页纸,既浪费纸张,有影响美观,老板看后心里估计也会隐隐作痛吧。其实在excel的“打印”功能中,就有一个“将工作表调整为一页”的设置。
3、打印部分区域
有时候,一张表格整理出来,并不需要全部都打印出来,只需要给老板看到最终的结果就行了。那么,要如何选定具体的打印区域。
在“页面布局”中,点击“页面设置”功能区下方的倒三角符号,在弹出的页面中选择“工作表”,在“打印区域”框选要打印出来的行列就可以了。
4、打印页面页脚
同样点击“页面设置”中的倒三角符号,选择“页眉/页脚”,然后选择相对应的页眉和页脚就可以了。
5、错误值打印
当excel表格中会有一些错误,又急于打印,怎么办?我们就可以将这些值空出来,等打印出来后再手动填入正确值。
点击“页面设置”倒三角符号,选择“工作表”选项,在 “打印”区域找到“错误单元格打印为”,选择“空白”。
6、单色打印
在整理表格的时候,为了方便查看,我们会对工作表进行颜色的填充。但是很多时候,打印机上打印出来的都是黑白的,打印出来的效果往往差强人意,所以在打印之前,最好先将表格变成单色。直接附上操作图:
7、打印成PDF格式
有时候,我们需要将excel表格打印成PDF格式,这时就需要借助迅捷PDF转换器的在线版本了。