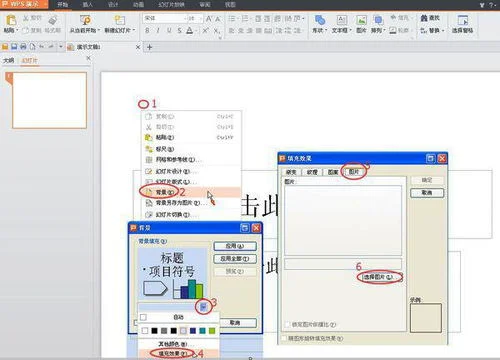Excel最厉害就是做自动化模板,本人做过50+数据看板,极大提高了工作效率,分享Excel知识受到了一致好评!马上带大家打开Excel新视界。
私信【数据看板】可获得一份数据看板模型学习文件。
00.Excel数据看板的强大通过上面的视频可以知道,Excel数据看板的强大之处就是让不熟悉Excel的小白,直接套用原有的模板,就能自动生成直观好看的数据可视化报告,通过交互逐步展示分析数据。
首先跟大家科普一下,【Excel数据看板】的工作原理:
①更换数据源前的效果:
②新增数据源,只需要把数据粘贴在后面即可
③更换数据源后的展示
④这些报表还能通过切片器筛选,这样就能得到这样交互效果啦↓
E00.数据看板知识点在我这几年的工作生涯做了20多份的数据看板,重点是这些强大好用的模板我基本都保存下来,如今把相关做【数据看板】的心得整理下来,希望能帮助到大家能更快更好套用或做出【数据大屏】报告。
以下图表均有Excel制作,无插件,均可实现动态交互的效果。
E01.个人做过的数据看板(部分)00.基础图表
这个数据看板包含了13种Excel必学的基础图表,此处以2016版本为准,所以新增的树状图、旭日图、瀑布图和直方图均包括进去了。利用数据看板的方法,方便大家比较,和记忆对于各种图表的对比也更加深刻。
01.财务运营模板
在财务会计的同学,经常加班是常事。但又经常干不过写PPT的,所以,会懂做一个镇得住场子的数据看板非常重要。当老板问你财务情况时,你可以变操作边分析给老板看。
主要的指标有:收入、总支出、利润。收入渠道占比,支出各渠道占比。
在配色和排版上主要参考了下面的数据看板,是不是长得非常相似呢?
02.电商运营看板
目前我国的电商非常发达,跨境电商也逐渐发展起来,对于数据的分析要求也越来越高。对于没有编程基础的同学,利用Excel和线上工具协助工作非常重要的。
越来越多大平台,淘宝/天猫,京东、拼夕夕等均有统一的数据源端口,为数据的自动化处理打下良好的基础。通过数据大屏的分析衡量直通车效益,客户喜欢的产品等做分析,帮助制定下一步的运营策略。
主要指标有:销售额,重点品类,热销单品,客户复购率,销售趋势等。
03.人事运营看板员工为什么跑了?是钱不给够么,与门店的领导有关?所以,我们做这些决策时候,都有数据得到支持。
重要指标有:工资支出,税费缴纳,男女占比,兼职全职占比,员工工资分布,劳务支出等人工费用支出。
04.微信月报自公众号红利期过去后,许多大号的崛起均是依靠着精细化的运营崛起。如:长图汽车站,半佛仙人等。对当下热点的敏感度、社会的洞察,以及对数据的敏感判断均有助提升运营效果。依靠着内容,依然能在微信公众号上猥琐发育起来。
例如我的微信公众号【Excel数据可视化】经历过一年多的运营,终于能够依靠自媒体养活自己,目前公众号2.2万粉,知乎3万粉,头条7万粉。
公众号重点指标有:关注用户,阅读量、打开率,供稿量,新增用户等。涉及了公众号所有关键指标,可以通过实践的纵向深度分析近个月出现的问题。
微信月报v1.0
月报2.0
微信周报
微信周报↑
案例实战↑
E02.如何快速制作一个好看的数据看板许多人以为做出这样的一个数据看板要很麻烦,要花费很多时间,其实只需要10分钟就可以轻松制作一个数据看板。
数据大屏的要素是:多表联动+良好的逻辑+优秀排版+配色+图表,即可制作出这样好看的数据大屏。大家看了这么多数据大屏,觉得它们很酷炫,你觉得最吸引你的地方是什么?
个人从中总结出2方便主要内容:①运动:多数据关联变化,②好看:排版+配色+图表
E02.如何实现数据的联动?数据联动底层是逻辑,可以通过透视表或Excel函数实现联动。在数据联动上,主要是考察逻辑的合理性。实现数据关联有4种情况,①切片器链接多个透视表,②多个切片器与多个透视表,③切片器链接多个数据源。
1.一个切片器链接多个透视表来自同一个数据源的多个【透视表】,可以通过一个【切片器】把它们链接起来。选择切片器后,右击【链接报表】,即可选择多个需要链接的透视表。
2.多个透视表与多个切片器如果看吧里面不止一个切片器,那么这些【切片器】就会链接不同或相同的透视表,我们也是通过右击【报表链接】选择需要链接的透视表。
每个透视表有具体名称和看到的工作表
01.用【岗位名称】切片器控制①②③④透视表 02.用【门店】切片器控制③④透视表
如果切片器比较多的情况下,比较考验我们的排版能力,这里给大家总结出四个超实用的排版技巧。总共有5种版式排布
1.上下版式
01.利用边框线,或者形状做切片器控制区域划分
2.左右版式
利用与底色有差异的颜色做切片器地盘划分,此处应用了灰色。
3.单独切片器
利用单元格作图法或把图表底色换成与表格颜色一致,把图表和切片器看成一个整体
4.混合版式
需要在标题上加以说明或区分
3.一个切片器链接多个数据源切片器无法直接链接多个数据源,链接其他数据源需要通过【链接单元格】实现控制。首先把切片器选择引用到单元格上,再用Excel函数以【链接单元格】作为抽取条件。
01链接原理注:切片器无法直接链接多个数据源,可通过“链接单元格”间接链接多个数据源,要求有该数据源之间有“相同的字段”
切片器动态图表有4要素:①数据源+②选择器+③作图数据源→④动态图表
切片器控制其他数据源要素:①数据源+②选择器+链接单元格+抽数引擎+③作图数据源→④动态图表
本案例中一共有2个数据源:难点在于如何与第二个数据源的链接。
02链接实操01.首先我们要插入透视表后,接着插入切片器,利用2个数据源共同字段作为切片器筛选条件。题目中,2个数据源均有日期,于是利用日期作为切片器。
02.我们把切片器的字段移动到筛选区,细心发现切片器筛选的字段右边有小漏斗图的图标,如图:
03.首先把切片器选择变化,从数据透视表直接用=引用,,=号引用的单元格充当了链接单元格作用。
04.利用切片器筛选的月份作为条件,对数据源2进行统计汇总等,此处利用了sumifs函数作为抽数引擎。
05.利用统计好的数据作为作图数据源,做出对应的 图表
06.当我们切片器选择变化的时候,链接单元格变化引起作图数据源变化,从而形成动态图表。
E03.排版+配色1.在哪里有优秀的数据大屏样式参考?(1)专业的数据大屏分析网站
这类网站,如网易数读、腾讯云等专门帮客户做【数据大屏】的网站最佳,我们不仅可以参考大屏样式设计,遇到同行业还可以参考哪些关键指标。
推荐指数:★★★★★
网易数读:温氏养殖数据监控大屏
腾讯云数据大屏
(2)参考专业的设计网站
专业的设计网站也有设计师做数据大屏样式,如:花瓣网、站酷等,此类数据看板更多是着重在设计上,业务上偏弱。
推荐指数:★★★★☆
(3)直接搜索引起搜集
这种方法或许最快捷,但搜集出来的内容难以保证图片质量。
推荐指数:★★★★
2.如何模仿别人优秀的数据大屏样式?把上面三种途径自己喜欢❤的数据大屏样式下载,或通过截屏也可,例如我们看上了这个数据大屏样式。
找到参考的数据大屏样式原型
把它拖动到Excel中,利用插入形状,把放置的位置用形状描绘出来,用来定位。我们描绘好的定位大概如下。
3.如何正确在数据大屏添加图标、png/背景图片等(1)背景图片可以在专业的设计网站寻找
推荐指数:★★★★
把原来的参考样式的图片抽离掉或删掉,保留刚刚绘制用于定位的形状,通过【页面布局】【背景图片】插入适合的背景图片。
删掉原来图片,调整形状透明度和更换背景图片可得。
数据大屏的【排版布局】基本告一段落。
(2)背景图片可以在对应产品官网寻找
推荐指数:★★★★★
一般大公司或者产品,均有对应的官方网站,如游戏产品有精美的游戏插画如:王者荣耀、和平精英、阴阳师等
②科技产品的官网:手机、电脑、无人机等
在【页面布局】【背景图片】即可设置,把查看的【网格线】去掉更佳哦
(3)在觅元素找PNG、光效素材
恰当使用一些光效或PNG素材,使得我们数据大屏增色不少。
E03.配色学习配色之前有限了解office的主题构成,分别是颜色、字体、效果三部分构成。
1.在哪里可以快速学到优秀的配色方案?
(1)套用Excel系统自带的配色
推荐指数:★★★★☆
通过【页面布局】【主题】【颜色】点击,就可以找到Excel系统自带的10多种配色,可以满足一般办公需求。
(2)参考我们排版时模仿的数据大屏的配色
推荐指数:★★★★★
(3)专业的配色网站
推荐指数:★★★★☆
安利这个PPT导航的网站给大家。
(4).参考专业的图表网站:
网站地址:百度的Echart
2.如何正确设置和应用office主题配色方案?设置主题颜色前,我们最好能系统了解每个颜色的顺序代表什么意思的,例如字体、背景、系列着色,超链接,总共有10个颜色,他们的分配为:2、2,6、2
在【页面布局】设置颜色有12种,但在页面选择颜色只显示10种,省略超链接的颜色显示。
为了方便大家,我们特意弄了一个配色面板,例子中使用的百度Echart的配色方案,最后的超链接颜色,建议不要修改,因为之前形成强大的用户习惯,看到蓝色就容易代入是超链接。
如果我们配色一个柱形图,配色自动生成如下。不难发现,柱形的颜色分别是从着色1到着色6,所以我们也叫5-10号色为系列色
如何提取数据看板颜色以找到的数据大屏样式为例,通过屏幕截图,逐个提取颜色的RGB值。
对应的颜色有以下:
通过【主题】【颜色】【自定义】,给对应颜色输入RGB的颜色值,例如第一个RGB(147,227,246)……
部输入后,需要提取命名名称,建议名称以【颜色】风格命名,方便自己后续二次使用。
3.如何应用自己设置好的【主题】配色?我们通过【主题】【颜色】即可一键更换不同的配色风格了,如果你的表格颜色不能变化,请看4课时的内容。
颜色可以应用在Excel表格的点、线、面、文字上,具体的有条件格式、图表、形状,迷你图,样式等8种形式。
4.如何把不规范的主题应用快速更正?在任何可以设置颜色的元素:形状、字体、单元格、图表等,如果发现更换主题颜色方案时,但颜色没有变化,那就是设置有问题。我们需要把对应的元素逐个通过【主题色】设置。
当表格颜色不随【主题】切换而变化,可以通过【样式】选择,就可以快速统一可以变化的样式。
5.如何快速套用别人设置的主题配色如果我们想将别人的主题颜色,应用到自己的表格上,可以通过自定义颜色,直接修改名字保存即可。因为这些颜色就是原来表格的主题色。此处以系统自带模板的配色做演示。
①保存别人的配色
②把配色应用到自己做的表格上
6.如何把主题色应用在新建的表格上?设置好主题【颜色】【字体】【效果】,我们就给他们起一个名字,最好以配色风格起名,这套配色能有应用在自己的任何工作簿上,和新建工作簿上。
通过【主题】,保存当前主题,保存在默认地方即可。在【主题】即可看到自定义的主题。
7.如何把主题应用在新的工作簿上通过主题设置可以变换,但新建的工作簿还是原来的主题,我们可以通过【设置模板】,达到新建的工作簿即应用我们想要的【主题】
【文件】【另存为】模板格式.xltx。在【文件】【新建】【个人】即可找到自定义的模板。
08.偷懒大法:直接拷贝别人的office主题过来当别人家做出了整套主题后,我们可以把他们copy过来。问题来了,应该在哪里找,复制哪些文件,复制掉哪里位置?
①当我们不知道位置是,点击【页面布局】【主题】【保存当前主题】,这里就能看到她们衣柜(主题)的位置。下面长成.thmx的都是她们的衣服(主题)
才2套,真的穷
②直接选中Ctrl+C,即可复制她们的主题
③粘贴到自己的衣柜即可,可以通过选择保存主题,查看自己衣柜的位置。
④我们回到Excel或PPT的页面布局,就可以通过这切换主题。
09.设置的主题可以在PPT与Excel共用的我们设置好的主题和配色其实叫office主题,所以PPT与Excel均可以共用的。当我们在任一软件保存了主题或配色方案即可。
以上就是系统跟大家复盘的【数据大屏】有关于【多表联动】+【配色】+【排版】的方法和应用,接下来就看看具体的案例。我们就以电商报表作为例子,带大家完整看一个【数据大屏】是如何做出来的。
E07.电商数据大屏电商主要从流量渠道,爆款单品,主营品类等。还可以从销售客户分析,客户接受价位多少,有哪些黄金会员、忠实粉丝。
1.明确分析目的在获得数据源之后,我们首先要判断是否要做【数据大屏】,能否满足:①重要性高,②高频次使用 2个重要特点。
例如根据电商行业的特点,我们列出了如下需求:
1.销售额和销量分别是多少? 2.销售额对比/同比情况? 3.热销品类是哪些,爆款是什么? 4.做了哪些推广,有什么效果? 5.客户有多少人,经常购买的客户怎样? 6……
2.参考数据大屏排版+排版为了方便容错率和使得排版更工整,我们把列缩小到【3】,整个表格形成无数个小正方形。
参考数据大屏页面,利用形状或单元格填充颜色,把大致的轮廓描绘出来。
编辑时按住ALT键可以锚定到单元格的边界上,得到的边界轮廓大概如下图,之后我们在边框上依次填充图表即可。
除了模仿【数据大屏】的排版之外,我们还要把他们的配色依次提取出来,如下图的数据看板我们分别提取出下图配色。
提取出配色后,在【页面布局】设置【主题颜色】。
3.数据分析对第一步的需求进行挖掘分析,利用【透视表】对数据分析。由于这部分内容在透视表也讲过比较多遍,只需要简单汇总,求和/计数,排序等就能轻松应对。如果不熟悉透视表,可以详细看一下这篇回答内容:如何使用 Excel 透视表?
利用【切片器】链接多个透视表,右击切片器把相关的报表链接起来。这里还有个小技巧,可以在第一个透视表插入【切片器】,然后再复制透视表,【切片器】也能链接到复制的【透视表】,不需要重复链接透视表。
4.依次填充图表在图表可视化方面,主要是考验大家对基础图表掌握知识。此前有过一定图表基础的同学都是非常容易就能做出以下的图表。现在就挑一些比较有代表性的图表分析一下。
01.大屏数字这种大屏数字,有种像天猫双十一销售额大屏,它由具体的销售额拆分成了多个单元格。
首先,我们预计这个数值有多少位数,提前预留好足够的位数。因为选择不同的时间段,数值会发生变化,无法确定准确的位数。此处我们需要用到一个Excel函数。
语法
=QUOTIENT(numerator, denominator)
=QUOTIENT(被除数, 除数)
这里的返回是整数的商,有余数的均省略余数,例如:
=QUOTIENT(7, 3)的结果为2,余数1不会显示。
例如我们现在把123456789拆分到小数后2位,利用公式QUOTIENT拆分,利用right函数提取可得:
【商】所在列公式:=QUOTIENT($A$2,B2)
【末位】所在列公式:=RIGHT(C2,1)
上面看到每个数字放置的空隙,是用形状做成的效果,我们在【插入】,选择【形状】选中圆角矩形,就可以拖动画出一个形状。
按住Ctrl+shift 拖动复制形状
选中形状,在编辑栏依次输入=,刚刚拆分出来数字,把省下的数字依次引用过来。
02.渐变柱形图这里的条形图和面积图,均用了渐变的颜色表达,看起来很有科技感,这种实现难度为0。
画出条形图后,右击【设置图表格式】,找到【填充】选择渐变填充。
把颜色浮标留下2个,一个设置蓝色,另外一个设置紫色,滑动颜色浮标可以调整位置。
03.条件格式此处红旗运用了条件格式,值得注意是每行数据的底色是有细微的差别的,这种细微配色不同,让人看起来比单纯一个颜色更舒服。
红旗这里是有数字的,=销售额数字,现在显示看不到时通过【条件格式】把它省略。
选择数值所在列,在【开始】【条件格式】找到【图标集】,选择
在图标选择的右侧,选择【仅显示图标】,把这个√打上,即可隐藏数值。
添加了边框装饰
添加了光效
04.动态图表标题点击切片器中不同的城市,标题也跟着相应的变化,如何实现这样的动态图表标题?
切片器的变化,会引起透视表发生表,从透视表可以实现这样的效果。选择【广州】时,把【城市】字段放置在筛选区,筛选单元格会出现广州。
接着通过=引用这个单元格就能实现,动态图表标题的效果。
想选择全部是出现了【华南】,这需要+多一个单元格进行转化。
公式:=IF(AC1=(全部),华南,AC1)
05.修改切片器颜色日常中,我们见到的切片器大多是这样的颜色的,这些都是系统根据【主题色】自带的模板颜色
01.浅色模板
优点:方便、快捷
缺点:线条过于插眼,不够美观,未选择的选项过于突出
02.深色模板
优点:方便、快捷,弱化了没有选中选项
缺点:线条过于插眼,不够美观
建议Excel比较基础的同学,直接选择第二款深色模板即可,因为【切片器】化妆难度,不是一般人能学会。
03.自定义模板
肯定有同学好奇,我做的这个模板,为什么如此与众不同呢?
因为当我们的背景是深色时候,还是采用默认的模板配色,肯定是翻车的,不信你看。
这些【切片器】就会抢尽风头,特别的刺眼。
04.设置配色
切片器的配色在【切片器工具】【新建切片器】样式。
切片器中有许多选项,必须要修改的样有三样:①整个切片器;②已选择带有数据项目;③已取消选择带有数据项目
下面通过图片,介绍一下3个选项分别呈现出哪些。
对切片器设置主要设置【字体】【边框】【填充】颜色,3个颜色设置,这里我们边框均设置无。由于是深色的背景,所以统一设置了白色的字体。
修改后样式,我们可以给样式命名,如【Excel数据可视化】,接着保存。
选择原有的【切片器】,在【切片器工具】【切片器样式】选择刚刚自定义的【Excel数据可视化样式】,即可。
这样就能很好实现了【切片器】美化的效果,记得上面的操作,面对什么的底色均能做出一个搭配的【切片器】美妆。
以上就是有关于【数据看板】的做法,如果有兴趣的朋友可以参加有本人特意录制的课程,里面有丰富的教程和课件、模板。
想学更多Excel新知识,记得关注我哦~
搜索关注后,私信【数据看板】,即可免费获得一份数据看板源文件。