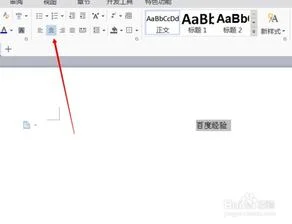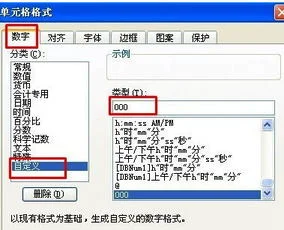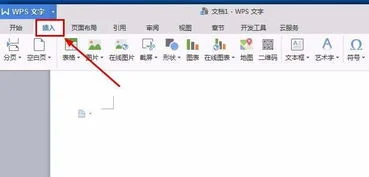1.如何利用WPS文字快速制作美观的流程图?
流程图简明易懂,在工作中应用很广,经常出现在文档中,下面我们就来探讨一下怎么样快速高效和画出漂亮的流程图。
我们利用WPS给我们提供的如下工具来画出美观规范的流程图: 1。自选图形—流程图图形 2。
自选图形—连接符 3。绘图网格工具 4。
对齐与分布工具 5。其它美化工具 个人觉得,画好流程图的要点在于统一各框型的风格,注意它们的大小,协调它们的摆放位置。
在开始之前,建议大家打开绘图网格(绘图工具栏—绘图—绘图网格),如图中所示,选上“对象与网格对齐”,选上“在屏幕上显示网格线”,并且将“垂直间隔”选上以显示垂直网格线,根据笔者个人经验,A4纸使用0。 5CM的水平间距和0。
5CM的垂直间距比较合适。图1 首先画出图形框,可以一边画一边添加文字,也可以先画出整体构架,再一个个添加文字。
使用了网格,要画出等大小的框就容易多了(当然也可以直接复制出等大小的方框),稍微注意一下各方框中间的距离,注意一下长宽,就能画得比较美观,如下图所示:图2 要选中多个图形时,使用绘图工具栏上的“选择对象”工具比较方便。
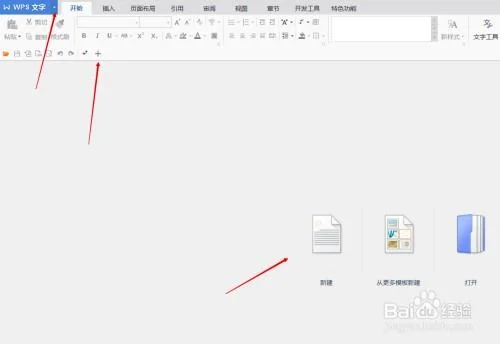
2.如何用WPS文字快速整理ACSII码表?
想要一份ASCII码表,可惜没找到已经整理好的。
将一本电子书里的从网页上复制了下来,以无文本格式粘贴到了WPS Office 2005中。 点击“工具—选项”在视图选项卡里打开所有格式标识的显示: 现在可以看到所有隐藏在文档中的小细节了: 这些文字并不好看,我们现在来整理一下。
可以看出在这本电子书中,作者为了对齐这些字符,用了很多的空格。现在我们要把这里的空格处理掉,并且把这段文字转换成表格,怎么办呢? 分析一下这几行文字,它中间多余的符号只有空格符,虽然这些连续的空格个数不一定相等,但它们都是被夹在了其它有用的符号之间,没有零散的空格,这些连续的空格符就相当于有用字符之间的分隔符,因此,用WPS给我们提供的“文本转换为表格功能”就能很容易整理它们。
选中这几行文字,点击“表格—转换—文本转换为表格”,在文字分隔位置中,选中“空格”,点击确定。 重复的空格也被WPS当作同一个分隔符处理了,这正是我想要的,下面是转换出来的效果: 稍作修饰,使表格显得整洁一点: 如果因为一些原因不能在文档中使用此表格,而要使用文字,可以选中整个表格,点击“表格—转换—表格转换为文本”,选中文字分隔符中的“制表符”,确定。
表格瞬间就被转换成文字了。而且每一行ASCII码都用制表符分隔开来了,标尺上也加上了分隔均匀的制表位,非常方便进行下一步处理。
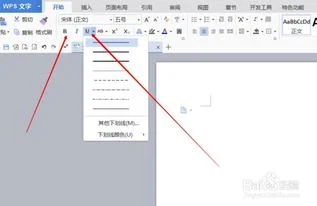
3.怎么用wps写文章
以华为畅享7为例,可以通过以下方法在手机端的wps office软件上写文章,具体步骤如下:
1、打开手机,在应用商城中搜索“wps office”,下载并安装:
2、点击打开APP,找到屏幕中的“+”号图标:
3、点击打开图标,选择“新建文档”:
4、在弹出的页面中选择“新建空白”:
5、在新建的文档中开始写文章,完成后点击屏幕上方的保存图标:
6、在弹出的保存对话框中选择保存的路径、文件名,然后点击“保存”即可: