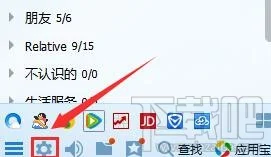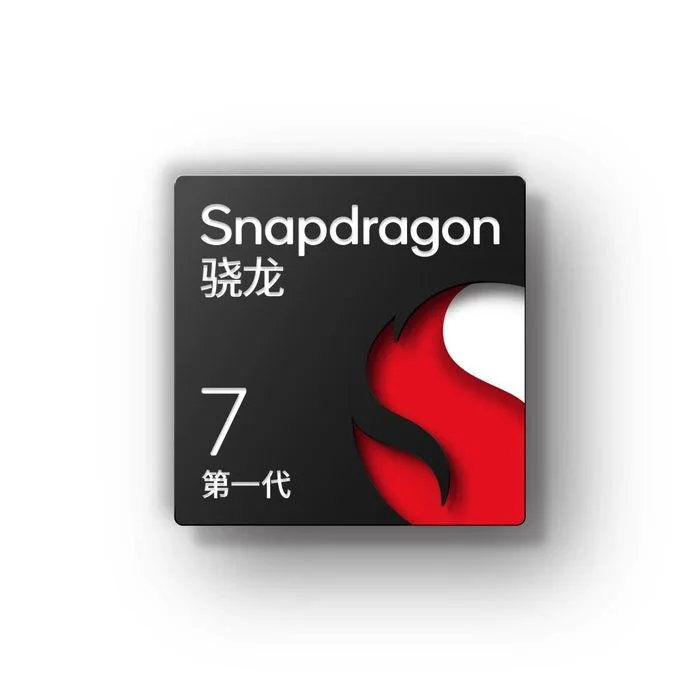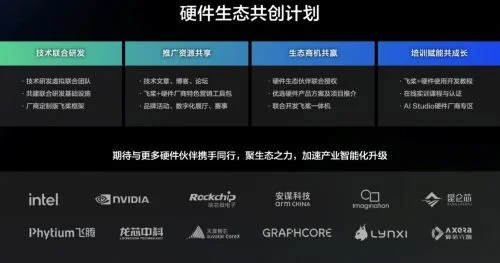其实修改一下Excel的默认模板同样可以将它们保存为默认设置,不过和Word不一样的是,Excel本来并没有设置默认模板,我们得自己动手帮它建两个。 一、创建默认工作簿模板 1.打开Excel 2003,把三个工作表分别重命名为:工作表(1)、工作表(2)、工作表(3)。 2.按住Ctrl键逐一单击工作表标签,选中这三个工作表,按我们的需要进行页面设置、修改“工具→选项”中的项目以及各单元格的格式等等,还可以录制一些常用的宏。在此按Ctrl键全选是为了对三个工作表做相同设置,当然你也可以对三个工作表逐一进行不同的设置。 注意:请不要在表格中随便输入文字,这些内容将会直接出现在以后新建的工作簿中。 3.点击“文件→另存为”,在“保存类型”中选择“模板(*.xlt)”,输入模板的文件名为book.xlt
,“保存位置”则选择“C:Program FilesMicrosoft OfficeOffice11XLStart”。这是默认安装时的位置,如果你不是按默认路径安装,请做相应修改。 现在再重新打开Excel,你会发现新建的工作簿已经保存了我们在book.xlt
中做的全部修改设置,当然你可以随时修改book.xlt
文件中的设置来改变默认设置。此外,在设置默认工作簿后,“工具→选项”中的“新工作簿内的工作表数”设置将会失效,你只能通过修改book.xlt
中的工作表个数来改变。 二、创建默认工作表模板 经过上面设置后新建的工作簿确实已保存了我们的设置,但是当我们单击“插入→工作表”的时候,新插入的工作表却还是保持最原始的未设置状态,我们还得再设置一个默认的工作表模板才行。 新建一个工作簿,删除工作表(2)、(3),只保留下工作表(1)。同样另存为“模板(*.xlt)”类型,保存在“C:Program FilesMicrosoft OfficeOffice11XLStart”中,不过模板的文件名则改为sheet.xlt
。 现在再插入工作表,它的格式设置就和我们的设置一样了。在此如果你在sheet.xlt
中保留了两张工作表,则选择插入工作表时就会一次插入两张,以此类推。以后如果需要修改插入新工作表的设置,只要对sheet.xlt
进行修改并保存就OK了。 该方法不仅可以把页面设置、自定义工具栏、宏、超链接和窗体上的 ActiveX 控件等默认设置彻底改变,甚至连打印区域设置、单元格格式设置、数据有效性设置、工作表和行列的隐藏保护乃至工作表中输入的文字、公式、图片、背景等等都可以直接作为默认设置保存下来。只要用该方法我们完全可以按自己的使用习惯定制出一套适合自己使用的Excel。 注意:自定义的工具栏必须在保存前将它附加到book.xlt
模板上才能使用。右击工具栏选择“自定义”,在“工具栏”选项卡中单击“附加”按钮,在“自定义工具栏”列表中选中要附加的工具栏,单击“复制”按钮即可。