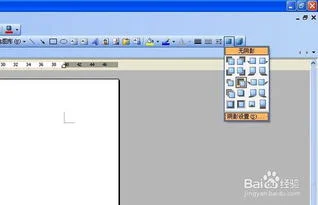1.如何在Word中画立体图
一、显示作图工具 先必须把有关的图形工具请到工具栏上。
点击“视图→工具栏→绘图”,绘图工具栏便在界面下边显示出来,在绘图工具栏上的“自选图形(U)?”按钮处点击,在弹出的菜单中,移动光标到“线条”右边的线条作图工具栏的标题栏处,按下鼠标左键,把这个“线条”作图工具栏拖到界面下面,同样的操作,也把“自选图形”中的“基本形状”画图工具也请到界面下方待用。 二、更新画图设置 ①在“工具→选项”这一菜单中,有个常规页,切换到这个页面后,在其中有个“插入自选图形时自动创建画布”选项,如果这个选项前面打“√”,则:单击之,取消这一选项,避免每次画图时,都自动创建画布的麻烦事出现。
②在“文件à页面设置”菜单中有个“文档网格”页面,切换到这个页面后,左下角有个“绘图网格”按钮,点击这个按钮时,会弹出一个设置对话框,在其中的“网格设置”的“水平间距”、“垂直间距”设置为0。 1(取这一设置的最小值),目的是使画图能按任意大小的长度画出图形,用鼠标移动图形时,能按最小间距单位移动到任意位置上,避免拉动鼠标画图或用鼠标移动图形时,因原默认设置中绘图网格间距梯度太大,出现图形的大小不好控制或图形搬动不到预定地方的不良后果出现,是我们能随心所欲进行画图的根本保证。
2.模具立体纹怎么制作(过程)啊?
制作工艺1。
底图制作 装饰纹底图除电脑或手工绘制外,多数选用塑料样件和人造革上的装饰纹。塑料样件应选取花纹清晰、均匀、平整的表面,先喷一层黑色自干漆,晾干后,用200目以上的白粉(碳酸钙)涂抹,填平纹路,再轻轻抹去突出面的白粉,使其露出黑色,直至版面花纹清晰,黑白分明,底图便告完成。
如选用人造革装饰纹,可将人造革摊平钉紧在木板上,按上述要求同样加工,最好选用黑色人造革,可省去喷漆。 2。
照相制版 采用CR或SO软片,1:1对底图进行拍摄。照相底片大小以100mm*200mm左右为宜,便于制丝网版和贴花转印。
3 制丝网版 用200~300目黄色涤纶丝绢,0。02mm厚的蓝色感光膜,铝质框架和照相底片,按制造印刷线路丝网版的方法制造。
4 油墨调配 选取优质固体沥青500g,装入清洁无锈铁罐,加煤油300ml,放在可调温电炉上熬炼1~2h,控制微沸状态,适当搅拌,炼至适合丝网印刷的稠度,以冷却至室温为软冻状,表面又不结皮不起皱为佳,此为沥青油墨。 沥青油墨和2711—4油墨,按重量比1:1混合,再加入No78燥油,用量为混合油墨重量的2%~5%,用油墨刀调匀,便制得抗蚀转印油墨。
5贴花纸印装饰纹 用WPS400型丝网印刷机,装上丝网版,橡胶刮板放上适量抗蚀转印油墨,先用废蓝图纸反面试印,用力要均匀,轻重要适度,不要回墨,直至印出均匀清晰的装饰纹,再用贴花纸印制。 贴花纸印前应裁成适当大小,用干净橡皮刮板刮平。
印制过程中如发生油墨堵塞网孔,图纹不清晰,说明油墨过干,可加适量煤油调稀;如果印制的装饰纹易模糊,说明油墨中煤油过量,可将油墨放在玻璃板上,用油墨刀反复调合,挥发部份煤油再印制。 6 油墨干燥 将印好的贴花纸放入烘箱网格上,油墨面朝上,均匀摊开,不得重叠,温40~45℃,烘至油墨半干状取出,即轻摸贴花纸上油墨不粘手,稍加压力便粘手,一般约烘10~15min。
油墨烘得过干,转印时与模具不粘或结合力差;油墨过潮,转印易模糊。7 贴花转印 根据模具型腔特点,将贴花纸剪成便于粘贴的形状,轻轻揭下印有装饰纹的一层薄纸,油墨面向模具,细心粘贴,要求平整服贴不起皱,平面用橡皮刮板刮一下,曲面用脱脂棉花揉成团,垂直用力压纸基,使贴花纸上油墨转印到模具上。
转印完后,用海绵沾少量水将贴花纸润湿,再轻轻揭下纸基,用海绵或吸水纸吸干模具上的水。8 干燥9 修整10 腐蚀11 检验、清理、防锈。
3.word2007里面形状效果在哪里
填充、渐变和效果概述
填充是形状的内部颜色。在更改形状的填充颜色时,还可以向填充添加纹理、图片或渐变。渐变是颜色和底纹的逐渐过渡,通常是从一种颜色过渡到另一种颜色,或者从一种底纹过渡到同一颜色的另一种底纹。
更改形状的填充颜色只影响形状的内部或正面。如果您添加另一种效果(如阴影)并且希望为该效果应用另一种颜色,则必须单独更改阴影的颜色。
三维效果可增加形状的深度。您可以向形状添加内置的三维效果组合,也可以添加单个效果。
添加或更改形状填充
1.单击要向其添加填充的形状。
要将同一填充添加到多个形状,请单击第一个形状,然后在按住 Ctrl 的同时单击其他形状。
2.在“绘图工具”下,在“格式”选项卡上的“形状样式”组中,单击“形状填充”旁边的箭头,然后执行下列操作之一:
要添加或更改填充颜色,请单击所需的颜色;要选择无颜色,请单击“无填充颜色”。
要更改为主题颜色 (主题颜色:文件中使用的颜色的集合。主题颜色、主题字体和主题效果三者构成一个主题。)中没有的颜色,请单击“其他填充颜色”,然后在“标准”选项卡上单击所需的颜色,或在“自定义”选项卡上调配出所需的颜色。如果您之后更改文档“主题” (主题:一组统一的设计元素,使用颜色、字体和图形设置文档的外观。),则不会更新“标准”选项卡上的颜色和自定义颜色。
提示 您还可以通过单击“其他填充颜色”来调整形状的透明度。在“颜色”对话框的底部,移动“透明度”滑块或者在滑块旁边的框中输入一个数字。您可以让透明度的百分比在 0%(完全不透明,默认设置)到 100%(完全透明)之间变动。
要添加或更改填充图片,请单击“图片”,找到包含您要使用的图片的文件夹,单击该图片,然后单击“插入”。
要添加或更改填充渐变,请指向“渐变”,然后单击所需的渐变变体。
要自定义渐变,请单击“其他渐变”,然后选择所需的选项。
要添加或更改填充纹理,请指向“纹理”,然后单击所需的纹理。
要自定义纹理,请单击“其他纹理”,然后选择所需的选项。
要添加或更改图案,请单击“图案”,然后单击所需的选项。(仅适用于 Outlook 2007 和 Word 2007)
添加或更改形状效果
1.单击要向其添加效果的形状。
要将同一效果添加到多个形状,请单击第一个形状,然后在按住 Ctrl 的同时单击其他形状。
2.在“绘图工具”下,在“格式”选项卡上,执行下列操作之一:
要添加或更改阴影,请在“阴影效果”组中,单击“阴影效果”旁边的箭头,然后选择所需的阴影。
要自定义阴影颜色,请指向“阴影颜色”,然后单击所需的颜色。
要更改为不属于主题颜色 (主题颜色:文件中使用的颜色的集合。主题颜色、主题字体和主题效果三者构成一个主题。)的颜色,请单击“其他阴影颜色”,然后在“标准”选项卡上单击所需的颜色,或在“自定义”选项卡上混合自己的颜色。如果您之后更改文档“主题” (主题:一组统一的设计元素,使用颜色、字体和图形设置文档的外观。),则不会更新“标准”选项卡上的颜色和自定义颜色。
要添加或更改三维效果,请在“三维效果”组中,单击“三维效果”旁边的箭头,然后选择所需的选项。
删除形状填充
1.单击要从中删除填充的形状。
要从多个形状中删除同一填充,请单击第一个形状,然后在按住 Ctrl 的同时单击其他形状。
2.在“绘图工具”下,在“格式”选项卡上的“形状样式”组中,单击“形状填充”旁边的箭头,然后单击“无填充颜色”。
删除形状效果
1.单击要从中删除效果的形状。
要从多个形状中删除同一效果,请单击第一个形状,然后在按住 Ctrl 的同时单击其他形状。
2.在“绘图工具”下,在“格式”选项卡上,执行下列操作之一:
要删除阴影,请在“阴影效果”组中,单击“阴影效果”旁边的箭头,然后单击“无阴影效果”。
要删除三维效果,请在“三维效果”组中,单击“三维效果”旁边的箭头,然后单击“无预设”。