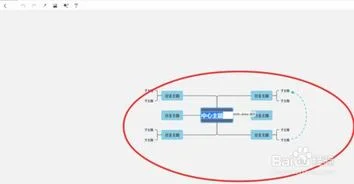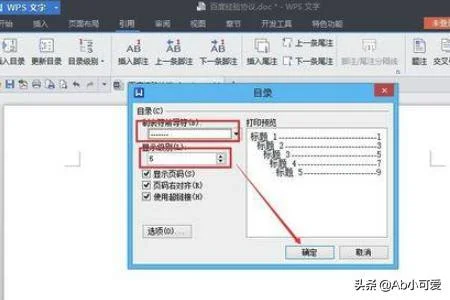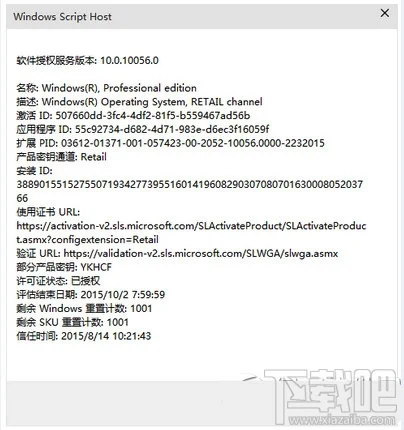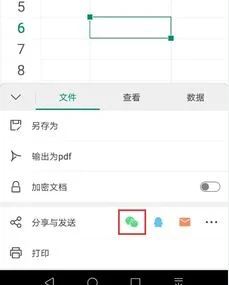1.在WPS软件中如何作勾股定理演示动画
WPS2017中有简单的平面动画设计功能,这里笔者用它来制作商高的“勾三股四弦五"的勾股定理动画。
具体做法是:在WPS2017中建一个新文件“勾股动画1",在此文件中先做一个直角三角形,边长分别为 3、4、5;然后分别以三角形三边长为边做三个正方形,先将各正方形水平放置;其中各正方形中的单位小正方形格的画法是先插入WPS表格,并使其为5* 5、4* 4、3*3的正方形表的形式,将表拖到正方形上,与原正方形调节成一样大小后,点击WPS2017操作向导中的“简单图形及文字”命令,启动该图形工具中的直线绘制工具,沿表格线绘直线,将原正方形平均分成一个 ≌ 方形的格子,为使各线段与正方形在动画中一起运动,将正方形和各直线段全部选中,点击鼠标右键在出现的选择列表单中点击“组合"命令,,将它们组成一个组;各个正方形都做好后,就将这些正方形移到直角三角形的各边上,在选中正方形后,点击鼠标右键,然后在出现的命令选单中选中“对象属性"选项,在属性窗口中,输入旋转角度,拼成形状;最后设计动画,同样在WPS2017的的操作向导中启动“演示"命令,分别选中这三个组合成的正方形,将各正方形的动画分别设为“从左切入、从上切入、从下切入”后,就完成了动画制作的工作。
2.思维导图培训教程
导图制作
制作工具
1. 一些A3或A4大的白纸。
2. 一套12支或更多的好写的软芯笔。
3. 4支以上不同颜色,色彩明亮的涂色笔。
4. 1支标准钢笔。
主题
1. 最大的主题(文章的名称或书名)要以图形的形式体现出来。
我们以前作的笔记,都会把最大的主题写在笔记本纸面上最顶格的中间。而思维导图则把主题体现在整张纸的中心,并且以图形的形式体现出来。我们称之为中央图。
2. 中央图要以三种以上的颜色。
3. 一个主题一个大分支
思维导图把主题以大分支的形式体现出来,有多少个主要的主题,就会有多少条大的分支。
4. 每条分支要用不同的颜色
每条分支用不同颜色可以让你对不同主题的相关信息一目了然。
内容要求
5. 运用代码
小插图不但可以更强化每一个关键词的记忆,同时也突出关键词要表达的意思,而且还可以节省大量的记录空间。当然除了这些小的插图,我们还有很多代码可以用。比如厘米可以用CM来代表。所以可以用代码的尽量用代码。
6. 箭头的连接
当我们在分析一些信息的时候,各主题之间会有信息相关联的地方,这时,可以把有关联的部分用箭头把他们连起来,这样就可以很直观地了解到信息之间的联系了。如果你在分析信息的时候,有很多信息是相关有联系的,但是如果都用箭头相联接起来会显得比较杂乱了。解决这个问题的方法就是,你可以运用代码,用同样的代码在他们的旁边注明,当你看到同样的代码的时候,你就可以知道这些知识之间是有联系的。
7. 只写关键词,并且要写在线条的上方
思维导图的记录用的全都是关键词,这些关键词代表着信息的重点内容。不少人刚开始使用思维导图时,会把关键词写在线条的下面,这样是不对的,记住一定要写在线条的上面。
线条要求
8. 线长=词语的长度
思维导图有很多线段,它每一条线条的长度都是与词语的长度是一样的。刚开始使用思维导图的人会把每根线条画得很长,词语写得很小,这样不但不便于记忆,同时还会浪费大量的空间。
9. 中央线要粗
思维导图的体现的层次感很分明,最靠近中间的线会越粗,越往外延伸的线会越细,字体也是越靠近中心图的最大,越往后面的就越小。
10. 线与线之间相联
思维导图的线段之间是互相连接起来的,线条上的关键词之间也是互相隶属、互相说明的关系,而且线的走向一定要比较平行,换言之线条上的关键词一定要让你自己能直观地看到,而不是要把纸的角度转了120度角才能看清楚自己在写什么。
11. 环抱线
有些思维导图的分支外面围着一层外围线,他们叫环抱线,这些线有两种作用:
第一、当分支多的时候,用环抱线把它们围起来,能让你更直观地看到不同主题的内容。
第二、可以让整幅思维导图看起来更美观。
要注意的是,你要先在思维导图完成后,再画外围线。
总体要求
12. 纸要横着放
大多数人在写笔记的时候,笔记本是竖着放的。但做思维导图时,纸是横着放的。这样空间感比较大。
13. 用数字标明顺序
可以有两种标明顺序的方式,主要是以你需要和习惯而定。
第一种标明顺序的方式:可以从第一条主题的分支开始,用数字从1开始,把所有分支的内容按顺序地标明出来,这样就可以通过数字知道内容的顺序了。
第二种标明顺序的方式:是每一条分支按顺序编排一次,比如第一条分支从1标明好顺序后。第二条分支再重新从1开始编排,也就是说,每条分支都重新编一次顺序。
14. 布局
做思维导图时,它的分支是可以灵活摆放的,除了能理清思路外,还要考虑到合理地利用空间,你可以在画图时思考,哪条分支的内容会多一些,哪条分支的内容少一些,你可以把最多内容的分支与内容较少的分支安排在纸的同一侧,这样就可以更合理地安排内容的摆放了。整幅画看起来也会很平衡,你画思维导图前,要记得思考如何布局会更好。
15. 个人的风格
学会思维导图之后,我还鼓励你能够成立自己的风格,每一幅思维导图虽然都有一套规则,但都能形成个人的风格。
3.怎么画思维导图,在学到什么时候开始画思维导图
思维导图是当下十分流行的一种思维整理工具。
学生党借助思维导图,可以锻炼思维能力,在学习英语、语文、数学等方面也很适用。对于普通上班族或者职场新人来说,使用思维导图可以帮助你提高工作效率,让领导对你刮目相看!至于怎么画思维导图?现在主流的两种方式:一种是直接手绘,另一种是借助思维导图软件。
那么,对于如此火热的思维导图,我们应该如何通过最简单的方法,快速的画出漂亮又能让领导满意的思维导图呢?在画思维导图之前,首先让我们来确定使用何种工具来绘图,是手绘?在线画图?还是用专业思维导图?如果你学过专业的绘画、设计,或者天生画画水平很高,以上几种方法都可以hold住;如果你是学生党,可以选择手绘和软件混合使用的方式,手绘可以加深对知识点的记忆。而对于一些内容较多,比较复杂的图,可以用软件来绘制;如果你是上班族不妨用软件来绘图,用软件绘图效率相对较高,稳定性好,保存和分享也更方便些。
用软件怎么画思维导图?本文以MindMaster软件为例,来展示一下在软件中,用软件是怎样简单、轻松地画出思维导图的。首先:打开软件,在“新建”界面的“经典模板”中,选择合适的思维导图模板,双击开始绘图。
接下来:你要做的就是在思维导图模板的基础上修改内容,就可以了。「怎么修改文字」1、鼠标放到文字上,左键双击,就可以进入编辑状态。
2、选中文字后,在软件右侧的工具栏中,可以对文字的字体、颜色、大小进行修改。「怎么修改主题里的剪贴画」1、选中主题中的剪贴画,选中后,该图形周围会变成带有蓝色选框的样式(具体可以参考下图),选中后,按Delete键删除。
2、在右侧工具栏中,将面板切换到“剪贴画”。然后选择你需要的图形,拖拽到主题中就可以了。
「怎么添加/删除主题」 添加主题:添加同级主题:Enter键;添加下一级主题:Ctrl+Enter键。删除主题:Delete键 那些看起来很漂亮的思维导图是怎么画出来的?你是否也在羡慕别人画的那些漂亮,又极具个性的思维导图?用软件绘制的思维导图,能否实现手绘的效果?带着这些疑问,来看看小编整理的这几个软件小窍门,或许它们能给你答案。
1、加粗主题:主题形状设置中,将线条粗细值调大一些就可以实现以下效果。2、修改连接线样式:选中中心主题,在分支样式中,选择粗一些的连接线即可。
3、巧用浮动主题和关系线:使用浮动主题,可以实现同一思维导图下,同时有两个中心主题的视觉效果。插入关系线,可以让连接线更加灵活。
4、设置手绘效果:页面样式菜单栏下,点击手绘风格,一键切换成手绘效果的思维导图,让思维导图在软件绘图和手绘之间自由进行切换。5、主题线条的颜色:在主题形状设置中,点击线条颜色,在更多选项中,采用渐变线,可以让线条呈现出下图所示这种效果。