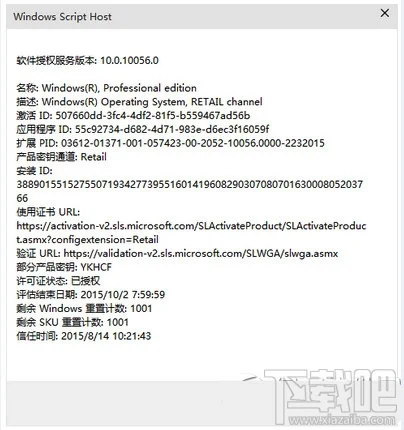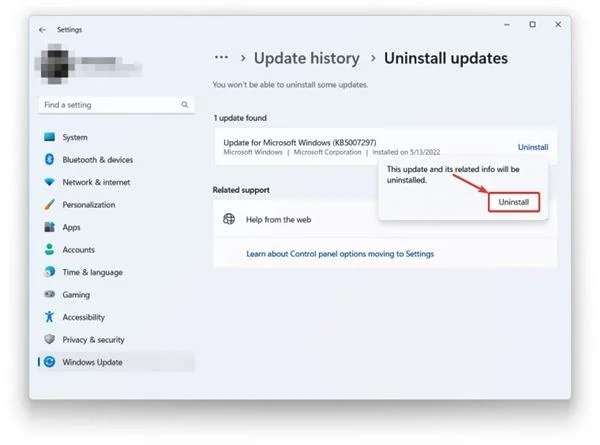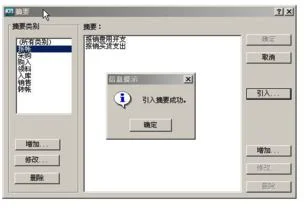1.wps2013尝鲜版的演示里面的背景音乐的控制在哪?
玩转WPS演示中的插入背景音乐功能 1 玩转WPS演示中的插入背景音乐功能 2 玩转WPS演示中的插入背景音乐功能 3 玩转WPS演示中的插入背景音乐功能 4 分步阅读。
WPS的最新升级版本——WPS·爱词霸版中的WPS演示增加了“插入背景音乐”的功能,下面让我们一起去学习和体验一下这个功能。 步骤/方法 “背景音乐”的插入、替换和删除 当您看到“插入”,也许会习惯性地去“插入”主菜单里找插入“背景音乐”的菜单项命令。
如果真是这样,那您可要失望了,因为您不可能在那里找到插入“背景音乐”命令的。那这个命令在哪呢,在“菜单栏”上的“幻灯片放映”主菜单里。
下面就来说明插入背景音乐的步骤:单击菜单栏上的“幻灯片放映→插入背景音乐”命令。见图1: 在弹出的对话框中选择可以作为背景音乐的声音文件,然后单击“打开”就可以插入背景音乐了。
在插入背景音乐时需要注意的是:如果您的当前幻灯片为第一张,则音乐插入到第一张幻灯片中;如果您的当前幻灯片不是第一张幻灯片,且无背景音乐,则会 弹出提示“首页没有背景音乐,是否添加到首页”,选择“是”则添加到第一张幻灯片;选择“否”,则添加到当前幻灯片中。 当插入背景音乐后,会在幻灯片左下角出现一个代表背景音乐的声音图标。
这时,您可以在这个图标上点击右键,在快捷菜单上选择“播放声音”来检测插入的文件是否可以播放。单击鼠标即可结束播放。
见图2: 在有代表背景音乐的声音图标的幻灯片中插入新的背景音乐时,即可完成对背景音乐的替换。 通过删除代表背景音乐的声音图标来实现对背景音乐的删除。
同时,对这个图标的剪切、粘贴也可以实现对背景音乐的移动。 玩转WPS演示中的插入背景音乐功能 。
玩转WPS演示中的插入背景音乐功能 。 对背景音乐的编辑 我们可以对背景音乐的音量进行编辑。
在代表背景音乐的声音图标上点击右键,在弹出的快捷菜单上选择“编辑声音对象”(见图2)。 在随后弹出的“声音选项”对话框中便可进行对背景音乐的音量进行编辑了。
见图3: 玩转WPS演示中的插入背景音乐功能 。 让背景音乐的开始和结束都听我们的 背景音乐从哪个幻灯片开始,我们可以通过在这个幻灯片上插入背景音乐来控制。
那我们怎么控制背景音乐在某个幻灯片上停止呢?我想到了一个可行的方法,就是在需要停止背景音乐的幻灯片上随意插入一个背景音乐,然后把这个背景音乐 的音量调为0或直接选择静音,方法在前面有介绍,可参见图3。这样的话,放映到这个幻灯片时背景音乐就换为没有声音的背景音乐了,达到了停止背景音乐的目 的了。
友情提示: 当您关闭插入了背景音乐的演示文稿时,WPS演示会提示您背景音乐文件将直接存放在演示文稿中。见图4: 我们在制作演示文稿时,当需要插入背景音乐时最好先把作为背景音乐的文件移到和演示文稿同一目录下。
当把这个演示文稿移动到别的电脑时把声音文件一起也移动过去,并放在同一目录下。 玩转WPS演示中的插入背景音乐功能 。
4 注意: 适用于WPS Office 2005(751)以上版本 。 END (希望能帮到你,麻烦点击 “好评”,谢谢^_^)。
2.ppt怎么加完音乐总是显示文件被移动或删除啊
PPT 中加入背景音乐技巧 ①首先, 选择 PPT 第一个页面, 然后单击菜单栏的“插入”中的“影片和声音”, 在弹出的菜单中再选择“文件中的声音”; ②此时,会弹出“插入声音”的窗口,我们在里面找音乐文件的路径(至于音 乐文件,大家可以在网上去下载各种歌曲或音乐,都可以插入 PPT 中),选择 后单击确定; ③单击确定后你会发现在 PowerPoint 中出现了个“小喇叭”,而且出现了个 对话框,上面有两个选项,“自动”和“在单击时”,顾名思义“自动”意思是在演示幻 灯片时音乐会自动播放,“在单击时”意思是在演示时单击鼠标左键音乐文件才开 始自动播放,这里看个人需求来设置。
PPT 单击鼠标左键音乐会停止怎么办? 这里有个常见问题要提醒大家,一般的情况下我们都会选择“自动”,但是在 自动播放幻灯片时单击左键,你会发现音乐停止了,这跟没加入音乐有什么区别 呢?别急,下面再来教大家解决这个问题。 ①右键单击“小喇叭”在弹出的下拉列表中选择“自定义动画”,在右边弹出的 “自定义动画”中我们单击音乐旁边的“小三角”按钮,然后在弹出的菜单中选择“效 果选项”; ②在弹出的“播放 声音”选项卡中,我们将“停止播放”下面的“在 张幻灯片 后”,这里面设置数值大点,如设置成“999”然后确定,这时无论你怎样单击左键 或者空格,音乐都不会停止了,除非播放完毕音乐才会停止。
PPT 中设置“循环播放音乐”和“隐藏小喇叭图标”方法 右键单击“小喇叭”图标,然后选择“编辑声音对象”,进入“声音选项”后我们将 “循环播放,直到停止”、“幻灯片放映时隐藏声音图标”前面的钩钩上,确定即可。 此后,在播放幻灯片时,小喇叭图标会自动隐藏;而且当音乐播放完毕后, 会再次重新循环播放。
3.WPS PPT 插入音乐有两种方法: 1、插入音乐是不能跨页播放 2、插
“背景音乐”的插入、替换和删除 当您看到“插入”,也许会习惯性地去“插入”主菜单里找插入“背景音乐”的菜单项命令。
如果真是这样,那您可要失望了,因为您不可能在那里找到插入“背景音乐”命令的。那这个命令在哪呢,在“菜单栏”上的“幻灯片放映”主菜单里。
下面就来说明插入背景音乐的步骤:单击菜单栏上的“幻灯片放映→插入背景音乐”命令。见图1: 在弹出的对话框中选择可以作为背景音乐的声音文件,然后单击“打开”就可以插入背景音乐了。
在插入背景音乐时需要注意的是:如果您的当前幻灯片为第一张,则音乐插入到第一张幻灯片中;如果您的当前幻灯片不是第一张幻灯片,且无背景音乐,则会 弹出提示“首页没有背景音乐,是否添加到首页”,选择“是”则添加到第一张幻灯片;选择“否”,则添加到当前幻灯片中。 当插入背景音乐后,会在幻灯片左下角出现一个代表背景音乐的声音图标。
这时,您可以在这个图标上点击右键,在快捷菜单上选择“播放声音”来检测插入的文件是否可以播放。单击鼠标即可结束播放。
见图2: 在有代表背景音乐的声音图标的幻灯片中插入新的背景音乐时,即可完成对背景音乐的替换。通过删除代表背景音乐的声音图标来实现对背景音乐的删除。
同时,对这个图标的剪切、粘贴也可以实现对背景音乐的移动。
4.WPS演示中如何插入背景音乐
WPS演示中插入背景音乐方法如下: 工具/原料 电脑 WPS演示 方法/步骤 1.首先,在这里要给大家明确两个概念:插入声音和插入背景音乐。
很多人认为插入声音和背景音乐是一样的,都是给幻灯片添加音乐效果,其实不然,这两者之间有细微的区别。背景音乐是贯穿整个文档,适合于整个幻灯片添加音乐效果;而声音是能够自定义设置的,具体操作在自定义动画里修改,其适合于部分添加音乐效果; 2.现在,了解了基本概念之后,一起来看看如何实现对音乐的添加、替换、和删除。
“添加”,在工具栏找到插入——声音\背景音乐,单击之后在弹出的都对话框中添加要播放音乐的路径,确定,之后会看到一个代表声音的喇叭状图标,通过单击右键播放声音来检测是否添加成功。注意:由于上面提到的背景音乐是贯穿整个文档,所以确定之后没有其它指示,但在添加声音后会弹出对话框,这里选择单击时播放就好。
3.“替换”,如果要替换背景音乐,则在此页重新添加背景音乐,在弹出对话框选择替换;如果要替换声音,则在自定义动画效果栏中删除之前的再添加,如下图,否则会播放重复。“删除”,选中要删除的音乐小喇叭,按键盘上取消键就可以进行删除。
4."对音乐的编辑”,在小喇叭上单击右键——编辑声音对象,在弹出的对话框根据自己需要设置就好。 5.“如何自定义声音的播放和停止”,如果是声音,则在上面所说的自定义动画中进行设置,但对于本身就贯穿整个文档的背景音乐,这里我综合网上的许多教程,得到了一个可行的方法,就是在需要停止背景音乐的幻灯片中随意插入一个背景音乐,然后把这个背景音乐的音量调为0或直接选择静音,就可以根据我们的需要随意播放停止。
6. 此外:我们在制作演示文稿时,当需要插入背景音乐时最好先把作为背景音乐的文件移到和演示文稿同一目录下。当把这个演示文稿移动到别的电脑时把声音文件一起也移动过去,并放在同一目录下,不然会因为其它电脑没有这个音乐目录而造成无法播放。
注意:一定要记得将演示文件和音乐文件保存在同一文件夹下,同时移动。