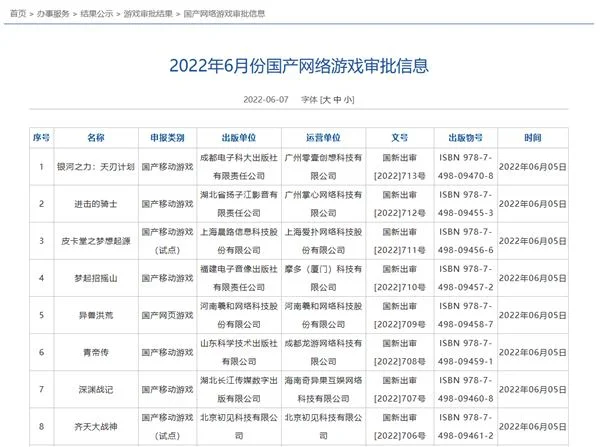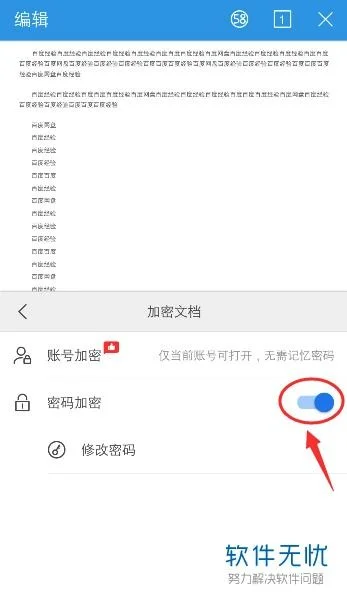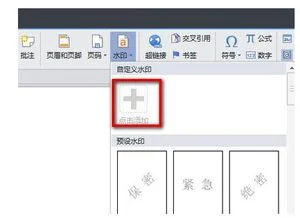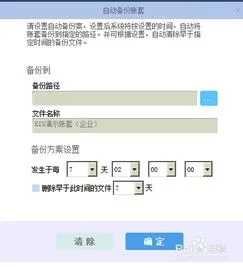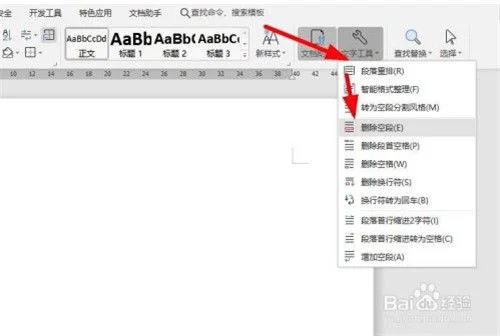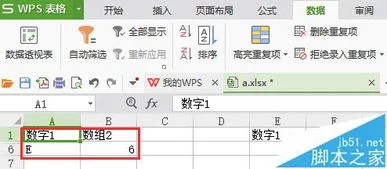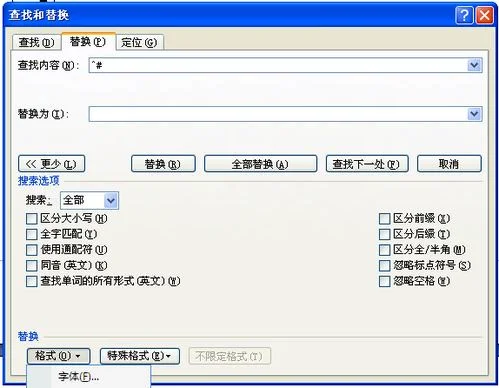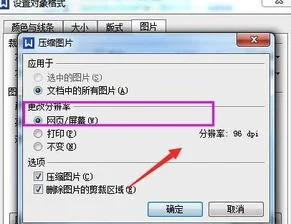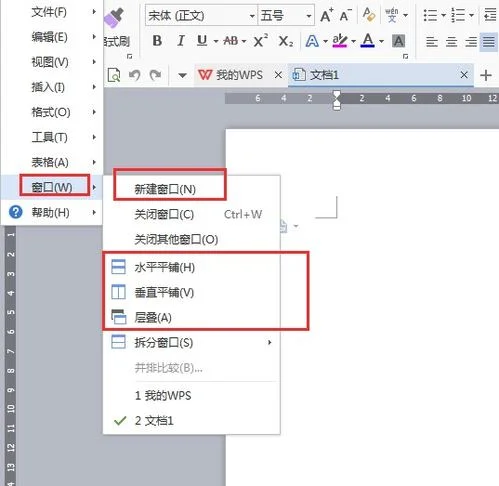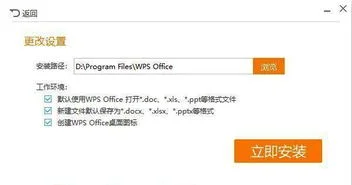1.如何防止Word丢失工作成果
如果Word程序停止了响应或发生了停电的情况,将导致丢失 当前工作。
可通过Word的“保存”设置来防止因程序停止响应或停电而丢失工作成果。有多种方法进行设置,这些设置通常都是在[工具]—[选项]—[保存]选项卡中完成的。
1。单击菜单[工具]—[选项],单击[保存]选项卡。
2。选中√自动保存间隔S:复选框,Word会定时自动保存文件。
3。在“分钟”框中输入时间间隔,以确定Word保存文档的频繁程度。
Word保存文档越频繁,在Word中打开文档后出现断电或类似问题时,能够恢复的信息就越多。例如,框中的数字为“10”时,表示Word每10分钟保存一次文件。
进行该设置实际上是启动了Word的“自动恢复“功能。“自动恢复”并不等同于正常的文档保存。
在Word 打开恢复文档后,如果选择了不保存该文件,则恢复文件会被删除,未保存的修改也将丢失。如果选择了保存恢复文件,则它会取代原文档(除非指定了一个新的文件名)。
在启用了“自动恢复“功能时,每隔一定时间Word 就会将所做的修改保存在一个独立的临时恢复文件中。如果不得不在未保存工作的情况下重新启动Word或电脑,则Word会自动打开恢复文件。
恢复文件包含“自动恢复”功能最后一次保存的对文档的修改。例如,如果设定“自动恢复”功能每五分钟保存一次文件,就不会丢失超过五分钟的工作。
其实,最好的方法是,在每一次输入暂停之时,习惯性地同时按下[Ctrl]和[s]键。
2.word文档丢失由于电脑死机使打好的文档丢失了但是不知道怎么才 爱
怎么找回丢失的WORD文档?教你七招 在你试图打开一个Word文档时,如果系统没有响应,那么可能的原因是该文档已经损坏。
此时,请试试笔 者以下所述方法,或许能够挽回你的全部或部分损失。 一、自动恢复尚未保存的修改 Word提供了“自动恢复”功能,可以帮助用户找回程序遇到问题并停止响应时尚未保存的信息。
实际上,在你不得不在没有保存工作成果就重新启动电脑和 Word后,系统将打开“文档恢复”任务窗格(图1),其中列出了程序停止响应时已恢复的所有文件。文件名后面是状态指示器,显示在恢复过程中已对文件所 做的操作,其中:“原始文件”指基于最后一次手动保存的源文件;“已恢复”是指在恢复过程中已恢复的文件,或在“自动恢复”保存过程中已保存的文件。
“文档恢复”任务窗格可让你打开文件、查看所做的修复以及对已恢复的版本进行比较。然后,你可以保存最佳版本并删除其他版本,或保存所有打开的文件以便以 后预览。
不过,“文档恢复”任务窗格是Word XP提供的新功能,在以前的版本中,Word将直接把自动恢复的文件打开并显示出来。 二、手动打开恢复文件 在经过严重故障或类似问题后重新启动Word时,程序自动任何恢复的文件。
如果由于某种原因恢复文件没有打开,你可以自行将其打开,操作步骤如下: 1. 在“常用”工具栏上,单击“打开”按钮; 2. 在文件夹列表中,定位并双击存储恢复文件的文件夹。 对于Windows 2000/XP操作系统,该位置通常为“C:\documents and settings\\Application Data\Microsoft\Word”文件夹;对于Windows 98/Me操作系统,该位置通常为“C:\ Windows\Application Data\Microsoft\Word”文件夹; 3. 在“文件类型”框中单击“所有文件”。
每个恢复文件名称显示为“‘自动恢复’保存file name”及程序文件扩展名(图2); 4. 单击要恢复的文件名,然后单击“打开”按钮。 三、“打开并修复”文件 Word XP提供了一个恢复受损文档的新方法,操作步骤如下: 1. 在“文件”菜单上,单击“打开”命令; 2. 在“查找范围”列表中,单击包含要打开的文件的驱动器、文件夹或Internet位置; 3. 在文件夹列表中,定位并打开包含文件的文件夹; 4. 选择要恢复的文件; 5. 单击“打开”按钮旁边的箭头,然后单击“打开并修复”(图3)。
四、从任意文件中恢复文本 Word提供了一个“从任意文件中恢复文本”的文件转换器,可以用来从任意文件中提取文字。要使用该文件转换器恢复损坏文件中的文本,操作步骤如下: 1. 在“工具”菜单上,单击“选项”命令,再单击“常规”选项卡; 2. 确认选中“打开时确认转换”复选框(图4),单击“确定”按钮; 3. 在“文件”菜单上,单击“打开”命令; 4. 在“文件类型”框中,单击“从任意文件中恢复文本”。
如果在“文件类型”框中没有看到“从任意文件中恢复文本”,则需要安装相应的文件转换器。安装方法不 做赘述; 5. 像通常一样打开文档。
此时,系统会弹出“转换文件”对话框,请选择的需要的文件格式。当然,如果要从受损Word文档中恢复文字,请选择“纯文本”(图5),单击“确定”按 扭。
不过,选择了“纯文本”,方式打开文档后,仅能恢复文档中的普通文字,原文档中的图片对象将丢失,页眉页脚等非文本信息变为普通文字。 五、禁止自动宏的运行 如果某个Word文档中包含有错误的自动宏代码,那么当你试图打开该文档时,其中的自动宏由于错误不能正常运行,从而引发不能打开文档的错误。
此时,请在 “Windows资源管理器”中,按住Shift键,然后再双击该Word文档,则可阻止自动宏的运行,从而能够打开文档。 六、创建新的Normal模板 Word在 t模板文件中存储默认信息,如果该模板文件被损坏,可能会引发无法打开Word文档的错误。
此时,请创建新的Normal模 板,操作步骤如下: 1. 关闭Word; 2. 使用Windows“开始”菜单中的“查找”或“搜索”命令找到所有的 t文件,并重新命名或删除它们。比如,在Windows XP中,请单击“开始”,再单击“搜索”,然后单击“所有文件和文件夹”,在“全部或部分文件名”框中,键入“ t”,在“在这里寻找” 列表框中,单击安装Word的硬盘盘符,单击“搜索”按钮。
查找完毕,右键单击结果列表中的“Normal”或“ t”,然后单击“重命 名”命令,为该文件键入新的名称,例如“Normal。old”,然后按Enter键; 3. 启动Word 此时,由于Word无法识别重命名后的Normal模板文件,它会自动创建一个新的Normal模板。
七、显示混乱的解决 在你使用上述方法打开受损Word文档后,如果文档的内容显示混乱,那么你可以将最后一个段落标记之外 的所有内容复制到一个新文档中,或许能够解决乱码问题,操作步骤如下: 1. 选定最后一个段落标记之外的所有内容,方法是:按下Crtl+Home组合键,然后按下Crtl+Shift+End组合键,最后按下Shift+← 组合键; 2. 在“常用”工具栏上,依次单击“复制”、“新建”和“粘贴”按钮。 实际上,在Word文档中,系统用最后一个段落标记关联各种格式设置信息,特别是节与样式的格式设置。
如果将最后一个段落标记。
3.WPS文字文档到Office2003中Word打开格式变了怎么解决
在Office光盘中能找到一个文件名为“Wps2word.exe”的文件,这也是一个自解压文件,安装后重启机器并运行Word,将“打开”对话框中的“文件类型”设置为“所有文件”,选择一个WPS文件点击“打开”,这时系统将给出一个“转换文件”对话框,在“文件类型”选择框中选择“WPS”选项就可以直接打开WPS文件了,同样支持WPS97与WPS2000。
反之,在WPS的安装盘中,有一个不引人注目的文件叫做Word2wps.exe,这是一个自解压文件,双击它就可安装。然后重新启动计算机,打开WPS,选择“文件→打开”,在“打开类型”中可以找到DOC文档,这样就可以打开Word的文档了(支持Word97与Word2000)。 互转并非是万能法宝,有些特殊版式,如Word中的艺术字、WPS中的稿纸等等没法保持。
4.WPS出错关闭文档没了如何恢复
可以按照如下方式进行操作:
(1)打开那个未保存的文档,如下图中内容所表示。
(2)点击左上角的“文件”,在点击蓝色框下方的“选项”,如下图中内容所表示。
(3)在弹出的word选项对话款里选择“保存”,如下图中内容所表示。
(4)在“自动恢复文件位置”后面框里的选中右击复制,如下图中内容所表示。
(5)关闭对话框,点击“管理文本”,“恢复未保存的文档”,如下图中内容所表示。
(6)这时弹出“打开”对话框,在文件名后面右击粘贴刚刚复制的。点击“打开”,如下图中内容所表示。
(7)选择刚刚未保存的文件,点击“还原”,这样就成功恢复了,如下图中内容所表示。