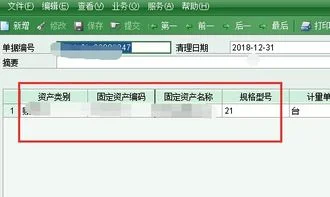1.wps表格怎么绘制双坐标轴
wps表格绘制双坐标轴的方法
用WPS打开你所要绘制图表的数据(以以下数据为例)
选中你要采集的数据区域
点击WPS的插入按钮,选择图表
在跳出的对话框中根据自己的需要选择样式、参数等设置,然后点击下一步,直到生成图表。
生成图标后直接跳转到了图标工具的菜单界面,在界面的左上角下拉式菜单中选择你要建立右纵轴的系列(我这里选择的“点击率”)。
打开“设置所选内容格式”的菜单,在跳出的对话框中点击“坐标轴”并选择次坐标轴,在每一项按照需要设置好参数,最后点击确定。
双纵轴已经绘制出来了,但是为了便于查看图表信息,将“点击率”设置为折线图比较好。点击左上角的“更改图表类型”菜单后,在图表类型中选择折线图,最后点击完成。
此时又返回到了单纵轴的图表,不用着急,再把第五、六步的操作重复一遍,就得到了有折线图的双纵轴图表。
2.用wps表格怎么做数据分析
数据透视图是我们用wps表格做统计经常用到的方法,他可以求和、求平均数等,下面我们看到的数据就是我们今天要做的 ,表格中有商品的标号、客户、总价,这是做一个透视表的基本内容,即有两个分类变量和一个等距或者等比变量。
方法/步骤
1切换到插入选项下,找到数据透视表,点击它,打开数据透视对话框
2选择单元格区域,也就是你要分析那部分数据,点击右边的浏览按钮
3使用鼠标拖动的方法选中数据区域,然后点击返回按钮,回到数据透视对话框
4下面设置要将数据透视表放到哪里,你可以在现有的表上上,也可以在新工作表中,这里选择新工作表点击确定
5打开了一个新的工作表,这里将商品放到纵栏,客户放到横栏,总价放到数据区域
6或者你可以拖动标签到相应的区域
7最后,我们看到这就是做好的数据透视图,不过这里是默认的求和,假如要求平均数呢?
8双击数据区域,打开对话框
9点击平均值选中,然后点击确定按钮
10我们可以看到这里已经改为了统计平均数了。
3.WPS表格打印预览怎么设置
步骤:
1、打开编辑好的Excel文档,选中想要打印的区域,点击页面布局选项卡,选择打印区域选项, 点击设置打印区域子选项,这时候我们就成功设置了打印区域。
2、在设置好打印区域后,我们需要对选中的打印区域的输出效果稍作调整,以符合我们的输出需求。首先按下CTRL+P, 点击预览选项;
3、在弹出的先窗口中点击页面设置, 我们可以看到:1-页面,2-页边距,3-页眉/页脚,4-工作表四个选项卡,它们分别依次负责调整页面布局,调整页边距,添加页眉和页脚,以及工作表打印输出的一些高级选项(工作表选项新手很少使用),再熟悉了整个简单的页面设置后读者可以自行尝试对每一个选项进行亲自操作。
上述调整完成后,点击确定,输出到打印机即可。(下面是高手进阶)
高手进阶------打印区域控制(新手可忽略)
当你熟悉的可以运用excel的各种功能后,有时候会根据表格的变化来自动选择打印区域,尤其在使用VBA进行打印区域选择输出时候,希望用公式来确定打印区域。当我们设定好打印区域后,其实Excel已经为我们建立好了一个叫Print_Area的名称。
我们按下CTRL+F3键,便可以看到设置好的打印区域名称(Excel自动建立),以后若需要通过公式来调整打印区域的场合,不妨参考下名称管理器的定义方法。尤其在VBA编程的时候,十分有用!