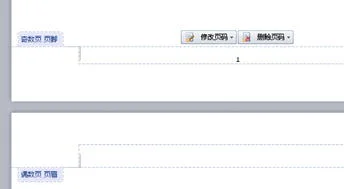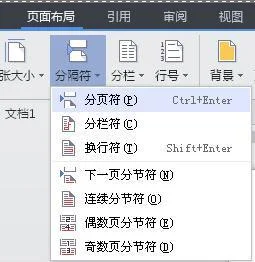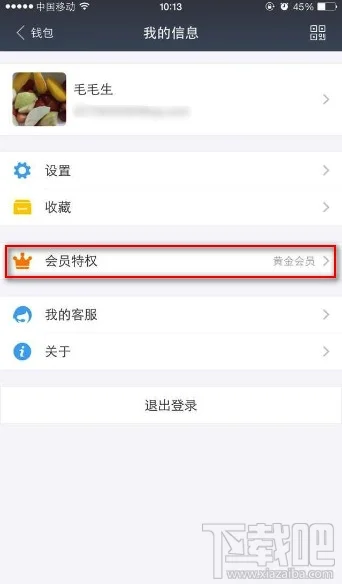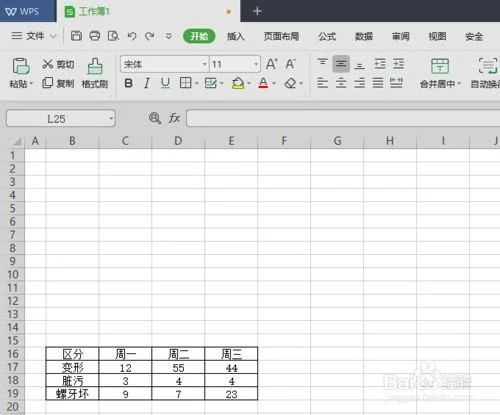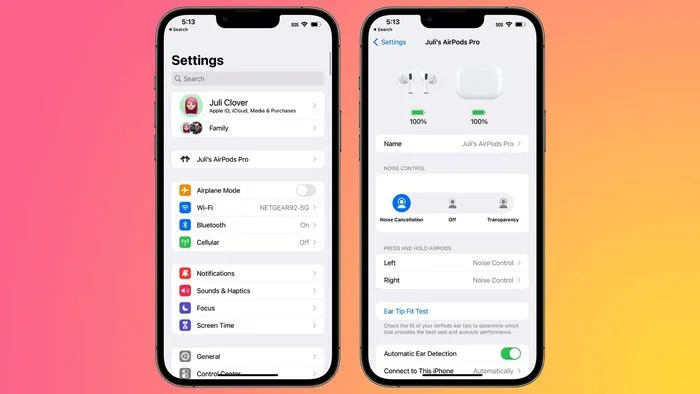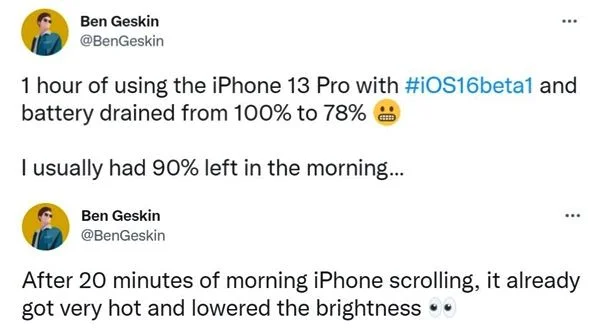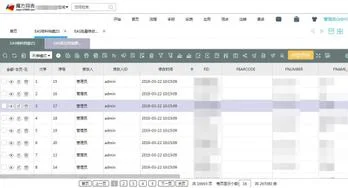1.2016word里怎么设置页码从任意页开?
有两种理解1、想让文档第1、2页不编号,从第3页起编1、2、3…… 方法如下:光标放在在第二页的末尾插入-分隔符-分节符类型下一页然后在第三页视图-页眉和页脚在页眉页脚工具栏里如果想插在页脚的话就点“页眉和页脚间切换”图标点“设置页码格式”图标,取消“续前节”,设置起始页码为1,点一下“链接到前一个”图标,把这个选项取消掉点“插入页码”图标插入就行了 想居中就点工具栏的居中2、想让文档开始的页码就是3、4、5……在页眉和页脚工具栏“设置页码格式”“起始页码”改成3就行了 其他基本操作如上条所述(如若,您对我的答复满意,请点击左下角“好评”,谢谢您的采纳。)
2.WPS文档怎么添加页码啊?
可以如下的操作步骤:
1、首先打开需要插入页码的word文档,然后再文档的菜单栏上面寻找“插入”。
2、单击插入,然后在插入的子菜单栏上面找到“页码”。
3、在页码这里看到是可以在分解出下一级菜单的,而在这一级菜单里就有很多页码的格式。
4、在下拉菜单里选择需要的页码格式,然后单击(以页脚中间为例)。
5、点击插入之后就会看到在文档的下面出现页码,在这里有队页码进行编辑的选项,根据自己的需要可进行操作。
6、一般可以选择修改页码,然后可以选择是从本页开始还是整篇文档都插入页码,编辑好了之后就可以了,文档里面就插入了自己想要的页码了,而且是自动排好的,不用再手动填入数字了。
3.wps怎样插入页码外侧
点击菜单栏里的页眉页脚,此时页眉页脚处于选中的状态,并会出现页眉页脚的编辑工具栏,点上面的页面设置(将鼠标放在上面会出现工具名称),出现对话框后,点版式,选“奇偶页不同”,点肯定。
此时你会发现WPS已把奇偶页眉页脚作了标注。你只要编辑它们的第1页就行了,后面的会自动加上。
关于页码格式,你可以点击工具栏(还是那个工具栏)上的“设置页码格式”,选择自己喜欢的格式。对齐方式可以在这里选择,也能够用工具栏上的对齐工具来设置。
固然,以上这些也能够通过“文件”——页面设置——版式和“插入”——页码来完成。
4.在wps中怎么设置页眉页脚
许多文稿,特别是比较正式的文稿都需要设置页眉和页脚。
得体的页眉和页脚,会使文稿显得更加规范,也会给阅读带来方便。 一般情况下,文档首页都不需要显示页眉和页脚,尤其是页眉;较长的文稿,各个部分可能需要设置不同的页眉或页脚;一些书稿可能需要设置奇偶页不同的页眉;有的文稿,也许对页眉、页脚的格式和内容有着特殊的要求。
Microsoft Word提供了强大的文档页眉页脚设置功能,完全可以制作出内容丰富、个性十足的页眉和页脚。 下面就以word2003为例,谈谈如何为Word文档设置页眉和页脚。
1. 打开【页眉和页脚】工具栏 打开【视图】菜单,选择【页眉和页脚】命令。 2. 编辑页眉和页脚—编辑页眉 这时,将显示【页眉】框和【页眉和页脚】工具栏。
将鼠标指针移至页眉框内,即可开始输入和编辑页眉内容。 要回到主文档,可选择【页眉和页脚】工具栏上的【关闭】按钮,或者双击主文本区。
要重新进入页面和页脚编辑状态,可在主文档页眉或页脚区域内双击鼠标。 若要删除页眉和页脚,则在页眉和页脚编辑状态下删除所有的页眉和页脚内容即可。
编辑页眉和页脚—编辑页脚 单击切换页眉和页脚按钮,可把插入点在页眉或页脚区之间切换。(将鼠标指针移到页面底部,然后在页脚框内单击,亦然) 【注】:编辑页眉与编辑页脚的操作时完全相同的,所以,本故事中除特别需要外,所有编辑示范均以页眉为例。
3. 设置文档首页不显示页眉 一般情况下,文档的首页不需要显示页眉。 文档首页不显示页眉和页脚,可以通过【页眉和页脚】工具栏中的“页面设置"来实现。
设置文档首页不显示页眉 点击【页眉和页脚】工具栏中的“页面设置",即弹出“页面设置”对话框。然后,在“版式”选项卡中勾选“首页不同”选择框即可。
4. 设置文档奇偶页不同页眉 有的文档可能需要给奇数页和偶数页设置不同的页眉或页脚。 要使奇偶页的页眉和页脚不同,也是通过【页眉和页脚】工具栏中的“页面设置"来实现。
方法是在“页面设置"“版式”选项卡中勾选“奇偶页不同”选择框。 设置文档奇偶页不同页眉 选择“奇偶页不同”后,即进入“奇数页页眉”编进状态。
设置文档奇偶页不同页眉 点击【页眉和页脚】工具栏的“显示下一项”按钮,即转换到“偶数页页眉”编辑状态。 5. 设置文档不同部分显示不同的页眉内容 有的文档,特别是一些内容较为复杂的文档,可能需要在文档不同部分设置不同的页眉和页脚。
为文档不同部分设置不同的页眉和页脚的方法是:首先给文档分节,然后为各节分别设置页眉。 这里所说的文档分节,并不是说将文档内容的不同部分分别设为第一节、第二节……等等,而是将文档在样式(排版格式)上隔离成相互独立的部分。
文档分节的操作是这样的:首先,将光标定位在需要分节的位置,比如文稿“引言” 结尾处。然后点击【插入】菜单的【分隔符】,以打开“分隔符”对话框。
设置文档不同部分显示不同的页眉内容 在“分隔符”对话框中,选中“分节符类型”下的“下一页”,然后“确定”。这样就完成了文档的一个分节操作。
接下来,可以照此为文档其余部分分节。 如果要为文档的每一页设置不同的页眉,那就在“分节符”对话框中选中“分节符类型”下的“连续”。
文档中被分节符分隔的各部分的样式(格式)是各自独立的。这就可以为不同的节设置不同的页眉和页脚了。
设置文档不同部分显示不同的页眉内容 为文档分节以后,再打开【页眉和页脚】工具栏,分别为各节设置和 编辑页眉。 设置文档不同部分显示不同的页眉内容 需要特别注意的是,设置第二节及此后各节的时候,在页眉框右上角有一个“与上一节相同”的提示。
同时,【页眉和页脚】工具栏上的“连接到前一个”按钮呈按 下状态。这表示本节继承了上一节的页眉和页脚。
在这种情况下,如果改变本节页眉和页脚,那么,上一节的页眉和页脚也会被同步改变;如果返回上一节编辑页眉 和页脚,本节的页眉和页脚同样会改变。 要阻断不同节之间的这种继承关系,使各节有不同的页眉和页脚,就务必要单击【页眉和页脚】工具栏上的“连接到前一个”按钮,将其改为弹起状态。
此时,页眉框右上角“与上一节相同”的提示会消失,这表示已经阻断了本节页眉和页脚与上一节的继承关系。这时再编辑上一节的页眉和页脚,就不会影响本节 了;同样地,编辑本节的页眉和页脚也不会影响上一节。
由于页眉和页脚在文档分节后默认“与上一节相同”,因而本节的页眉和页脚还会被下面的各节继承。这就需要逐节编辑页眉和页脚。
在许多图书中,所有左侧页面的顶部都有书名字样,而右侧不同页面的顶部则是不同章节的标题。这种效果在Word中可以通过如下操作来实现: 第一步,将文档分节。
可在每一章内容的结尾处插入分节符;第二步,设置页眉和页脚奇偶页不同。可将奇数页页眉内容设为文档总标题(相当于图书的书名),偶数页页眉设为文档章标题(相当于图书的章标题)(当然,反之亦可。
这要视文档打印后装订时奇数页在左还是偶数页在左而定)。第三步,逐节编辑内容为章标题的页眉。
6. 为文档插入页码域、日期域和。