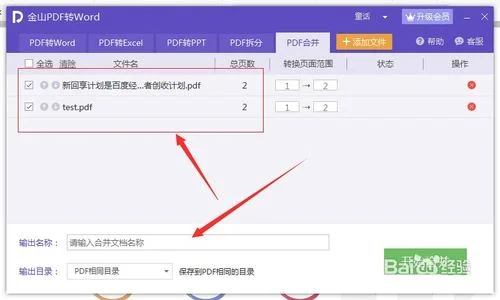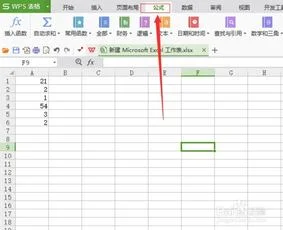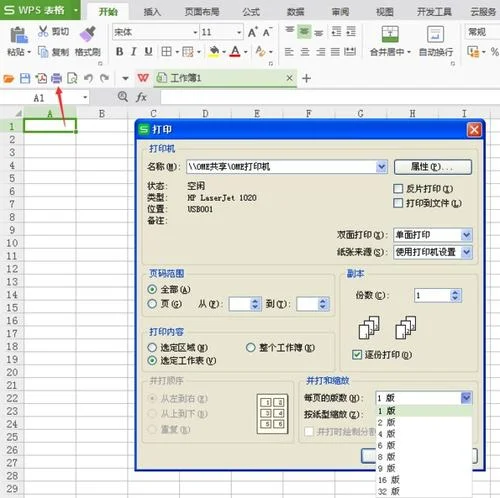1.如何使用wps文字合并多个文档
有很多单个的word文档时要合并在一起,要打开一个新文档,然后复制粘贴吗?当然不是,我来教大家一个简单的方法。
工具/原料 WPS2013个人版 多个文档 方法/步骤 1 WPS的界面如图所示,有点像Office2010 2 要合并文件夹里的10个文档 3 下面开始合并文档,就是把10个word文档的内容合并到一个word文档内。首先新建一个空白文档,在WPS中点击那个+号就可以了 5 点击-插入-对象—文件中的文字 6 在弹出的对话框,找到刚刚放文档的目录,按下ctrl+A,全选,打开 7 然后我们就看到,10个文档的内容就被合并在一个文档里面了。
8 点击另存为,即可保存合并后的文档。到这里就完成了。
是不是很厉害,很实用啊。 END 方法/步骤2 如何WPS的界面如图所示,该如何操作呢?有点像office2003的界面 点击 插入-文件 在出现的对话框中采取和上一种相同的操作,效果也是一样的哦 步骤阅读 END 注意事项 要把需要合并的放在同一目录望楼主采纳沈阳金蝶财务为您解答。
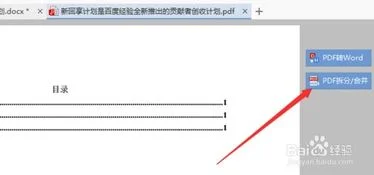
2.如何在wps中同时插入两个模板
如何在wps中快速“插入图形”制作模板 一般不是重要比赛,没必要花大量的精力去制作精美的模板,尤其是下载的课件,要简单的美化时。对我们上课而言,简单的模板和精美的模板,它们的差别并不是很大。我们只是利用模板让幻灯片制作起来方便快捷一些、看起来整体协调一些。这里我只是简单的交流下,如何利用WPS现有的资源快速打造模板。(图片 不清晰,建议下载源文件观看) ①打开WPS演示,新建空白文档。视图,幻灯片母版,清空,并在上方插入 一个矩形; ②双击该图形,颜色与线条,填充,填充效果,图案,轮廓式菱形; 五一长假除了旅游 还能做什么?辅导补习 美容养颜 家庭家务 加班须知 ③前景,其他颜色,随意找个深一点的颜色。背景,拉开就能看到最后一个是你刚填过的颜色,点选,再次点开背景,其他颜色,右边的小三角向上推到合适 位置,把颜色调浅; ④确定,线条,无线条颜色,按住ctrl左键单击该图形不松手,拖动复制 出来一个,放到下面。 ⑤在中央插入一个矩形,左右到边,上下接近这两个已经摆放好的矩形,留一点空隙,制造白色边线效果。填充图案,找到一个合适的图案进行填充,这里我填充了泥土2,因为感觉颜色过重,就拉下填充下面的透明度,50%颜色变淡; ⑥内容页就算完成了 ,在左边的缩略图上右键,新标题母版,做一些改动,一套简单的模板就成了。这里我随意更改做一下。并插入图片看下效果,我们还 可以对图片进行下简单的透明处理; 当然,只用内容页也是一个不错的选择。
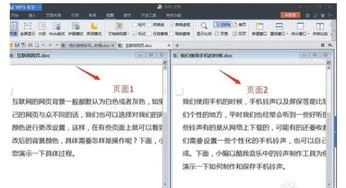
3.wps的pdf怎么把多个合并成一个
有两种常用的合并软件及合并方法。
Adobe Acrobat XI 和PDFBinder
方法/步骤1
1、运行Aaobe acrobat ,然后点击“创建”—“合并文件到单个PDF”,或者点击“ 创建”右侧的“合并”—“合并文件到单个PDF”。
2、弹出“合并文件”的界面,点击“添加文件”—选择“添加文件”/“添加文件夹”/“重新使用文件”来进行添加要合并的PDF文件。
3、弹出“添加文件”的界面,选择好要合并的PDF文件后,点击“添加文件”,完成要合并pdf文件的添加。
4、看到文件已添加完成,如果要调整合并文件的顺序,可以选中该文件然后用左下角的“向上”、“向下”按键来进行顺序的调整,调整完毕后点击右下角的“合并文件”按键。如果只想合并已添加单个pdf文件中的某几个页面可以通过“选择页面”选取想要添加的页面。
5、合并完成以后,会直接打开合并好的文件,名字一般为“组合1”,并自动弹出“另存为”窗口,根据需要变更文件点击保存即可把合并好的文件保存下来。
方法/步骤2
运行PDFBinder,弹出PDF合并器功能界面,点击“添加文件”,添加要合并的PDF文件。
在打开界面选择好要合并的PDF文件后,点击“打开”,完成要合并pdf文件的添加。
下图可以看到文件已添加完成,如果要调整合并文件的顺序,可以选中该文件然后用功能区的“向上”、“向下”按键来进行顺序的调整,调整完毕后点击“合并!”按键。
在弹出的“另存为”界面输入文件名,点击保存完成文件合并,打开文档可以看到文档已合并成功。