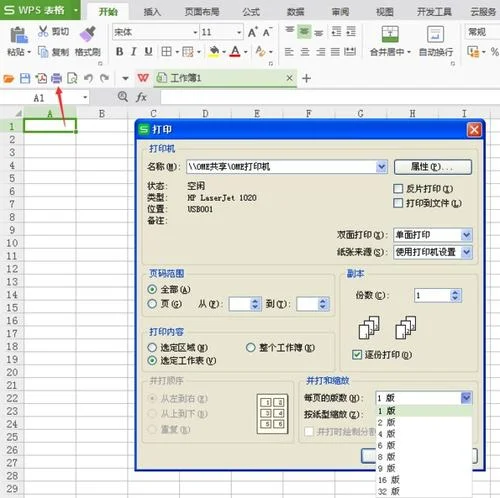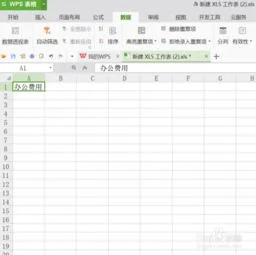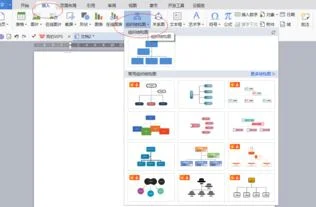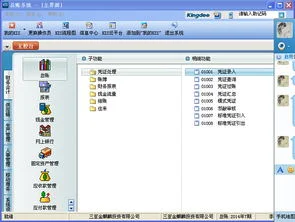1.wps的excel怎么插入表格?
方法一:通过“插入”—“表格”—根据行列要求通过选择方格的形式插入表格,如图1所示。
图1
方法二:“插入”—“表格”—“插入表格”,如图2所示,再在弹出的插入表格窗口输入你欲创建的表格的行与列,如图3所示。
图2
图3
方法三:通过“插入”—“表格”—“绘制表格”手动进行绘制表格,如图4、图5所示。
图4
2.如何在WPS中插入Excel表格
一、另存为Temp。
doc格式 先把需要复制的Excel表格内容,粘贴到Word中,并且另存为Temp。doc格式。
1。 用WPS直接打开Temp。
doc,这个表格完整无缺地显示出来,这时再“剪切→粘贴”到所需要的地方。 2。
把光标放在WPS文档需要插入表格的地方,点击“插入→文件”,选中temp。 doc之后双击即可插入表格,如果看不到插入的内容,只需按一下Del键,这个表格即浮于眼前。
二、另存为Temp。xls格式 先把要插入的Excel表格另存为Temp。
xls格式。在WPS文档中,把光标放在需要插入表格的位置,点击“插入→对象→由文件创建→浏览”,选中Temp。
xls双击即可。 上述方法都需要先把表格另存为其他格式,比较麻烦;齐傲的方法则需要先制一个行列相同的表格再进行粘贴,也比较费事。
经过实验,笔者又找到两种直接粘贴Excel表格的方法。 三、直接粘贴的方法 1。
把光标移到需要插入表格的地方,点击“编辑→选择性粘贴→粘贴”,则会弹出一个对话框(请见图1),选中“Microsoft Excel工作表”双击即可。 图1 2。
先复制excel表格中需要粘贴的内容,把光标移到需要插入表格的地方,点击“编辑→选择性粘贴→粘贴链接”,则会弹出一个对话框(请见图2),因为只有一个选项,双击该选项即可。图2 通过实验,笔者还发现。
1。 wps在粘贴表格时默认为“无格式文字”,直接粘贴的结果都是一些排列整齐的符号,因此要选用“选择性粘贴”。
2。 在“选择性粘贴”的对话框上方,显示有粘贴内容的来源(请见图1或图2的上部),因此,在粘贴之前不能关闭excel的相关文档,否则只能粘贴“无格式文本”。
3.怎样在word中插入excel表格并自动更新?
如何在Word中插入Excel表格,并且表格要随着excel文件内容的跟新而更新,我今天简单测试了一下,很容易完成。
现在说一下步骤: 在首先之前,插入一句看似没用,实际上又很重要的话:我的office版本是office2003。 首先,建立一个excel表格,里面随便输入一些内容。
然后再新建一个word文档,在需要插入表格的地方,选择菜单:【插入(I)】-->【对象(O)。】
-->出现对象对话框后,选择第二页【由文件创建(F)】-->【文件名(N)】的右边有【浏览(B)】,你可以从浏览找到你的excel文件,如果这里你点确定,直接excel文件里的内容就加到word里了,不过!!这样不会实时跟新,注意,右边还有个复选框【链接到文件(K)】,如果这里√的话,就可以达到我们预期的效果了,excel文件更新后,word文档里的内容也一起变动了。
这样做法的好处:当然不用说,一起更新了,而且,你打开word文档后,双击excel表格区域,可以直接打开excel表格进行编辑,编辑结束后关闭excel,在word里的excel表格鼠标右击,选择【!更新链接(D)】就可以立即更新。而且每次打开word文档,也会有对话框问你是否要更新链接。
这样做的坏处:就是每次打开文档都会弹出对话框需要决定是否更新,给一般用户感觉很麻烦,而且如果更新的话,每次关闭word文档都会询问你是否要保存。另一个坏处就是,如果excel文件内容巨大,那完蛋了,直接链接过来全部的excel文件,那可要忙死你了。
下文我还会说一种更简单的链接方法。 另外说一下注意要点:那个链接的excel文档不要删除,删除后就无法编辑或者更新里面的内容了,虽然最后保存的东西还在。
经过简单测试,excel改文件名、移动等操作,都不会影响word文档的自动更新。 如果大家有兴趣,可以试试在excel表格里插入能自动更新的word,其实操作方法基本相同。
中午吃午饭的时候,又仔细考虑了一下,想到了之前这种通过【对象(O)。】
菜单链接excel表格是链接全部,这其实不是我预期想要的效果,难道为了配合更新特地要建立一个小区域的excel文件?那又何苦呢?虽然我考虑到了,即使链接过来的全部excel文件,可以通过修改图片的方式,例如放大缩小、裁剪(在表格鼠标右键,选择【显示“图片”工具栏】可以找到操作按钮),但是后来我又发现了更高级的办法。
听我慢慢道来……(远处飞来一只番茄,给我娴熟的躲过……) 现在面临的是要在word文档里插入excel大表格的局部,其实很简单,打开excel,选中你要链接到word的区域,选择复制(快捷键ctrl+c,鼠标右键点【复制(C)】,通过菜单【编辑(E)】-->【复制(C)】三种方法都可以),然后打开word(注意!这里不要关闭excl),点菜单【编辑(E)】-->【选择性粘贴(S)。 。】
-->出现的“选择性粘贴”对话框左边一定要选择【粘贴链接(L)】,否则就不会自动更新了,形式选择【Microsoft Office Excel 工作表 对象】,点确定。
好了,现在就和之前的样子一样了,插入了一个“图片”格式的excel表格,和之前的区别就是,鼠标右击表格,选择【链接的 工作表 对象(O)】-->【链接(K)。 。】
,这里出现的对话框,如果点击【更改源(N)。】
,在出现的更改源对话框里,可以更改excel路径(废话),另外,在文件名(N)的右边多了一个【项目(E)。】
点击可以改动excel表格中具体位置,比如Sheet1改成Sheet2,或者具体选择定位改动。
不过一般原excel表格改动了还是直接复制粘贴一下比较好,用这种方法改动反而有些复杂了。 不过呢,以上两种方法,链接过来的表格都是“图片”格式,这种方法其实和word文档里的表格相当不兼容,操作起来很不方便,经过我再一次的努力,我又发现了一种更好的方法。
以上两种方法作废,大家不用学了。(远处又飞来一只鸡蛋,被我闪开……) 好,和第二种方法一开始一样,打开excel,选中需要链接的表格,复制好,不要关闭,再在word里粘贴(快捷键ctrl+v,鼠标右键点【粘贴(P)】,通过菜单【编辑(E)】-->【粘贴(P)】三种方法都可以),然后注意,表格右下角会有一个【粘贴选项】图标就是“粘贴”的图标,对,点这个,选择【保留原格式并链接到 Excel(E)】或【匹配目标区域表格样式并链接到 Excel(L)】,其实这两个点完后结果基本相同,看到了吗?表格再也不是图片形式了,是word专用的那种表格形式,这样再通过word的表格操作,是不是更方便呢?而且表格的格式不会随着excel文件格式的改变而变动,word里的表格仅提取excel文件的数值。
以上是我对于这个问题的解答,希望能够帮到大家。
4.wps excel中怎么插入表格
1、演示使用的软件为office系列下的excel办公软件,演示版本为office家庭和学生版2016,其他版本的Excel或者WPS表格均可参考本操作。
2、首先打开Excel电子表格并在表格中输入用于演示插入表格操作所需要的数据。
3、首先选择需要制作表格的所有内容,这里我们将从A1单元格到G11单元格的内容作为插入表格的内容。
4、内容选择完成后将鼠标移动到菜单栏中的插入菜单,点击插入菜单后,可以在工具栏中找到表格选项。
5、此时点击表格选项,会弹出创建表的窗口,我们选择区域并选择是否包含标题,选择完成后,点击确定关闭该窗口。
6、可以看到Excel已经在我们选择的内容上制作了表格,并且应用了默认样式。
5.怎么把网页数据导入到wps表格中
将网上数据导入wps表格中的方法:1、新建WPS表格,命名为《学生参赛信息.et》。
2、执行“数据”→“导入数据”,在弹出的对话框中点击“选择数据源”或“下一步”。3、在弹出的新界面中定位到“学生参赛信息.txt”,打开。
4、在弹出的“文件转换”界面,点击下一步。5、在弹出的“文本导入向导-3步骤之1”对话框中选择“分隔符号(D)”。
6、在弹出的“文本导入向导-3步骤之2”对话框中选择合适的分隔符号,本例中选择“空格”,并单击下一步。7、在弹出的“文本导入向导-3步骤之3”对话框中单击完成。
至此,学生参赛信息就导入到电子表格中了。将txt中的数据导入wps表格中的方法:一、打开wps,在菜单栏上执行:文件--新建空白文档,接着我们切换到数据选项下,找到导入数据选项,打开它。
二、在打开的对话框中,有两个选项,第一个是直接打开数据文件,这个可以让我们导入txt数据;还有一个选项使用odbc数据源,这个我们用不到,勾选第一个选项,然后点击选择数据源。三、选择完成后,系统会自动进入文本转换选项,选择其他编码---ANSI/OEM--简体中文 GBK。
这个时候会有预览出现,点击下一步。四、在原始数据类型中选择:分隔符号(d)--用分隔符,如逗号或者制表符分隔每个字段。
导入的起始行选择为1.点击下一步。五、分隔符选择为TAB键和空格,这个时候可以在下面看到预览。
点击下一步。六、在这一步,要选择好目标区域,点击选择目标区域按钮。
七、这个时候选择目标区域,本例选择=$C$8:$D$10。如果标识的位置。
再次点击选择区域按钮返回即可完成txt数据导入到wps表格中。