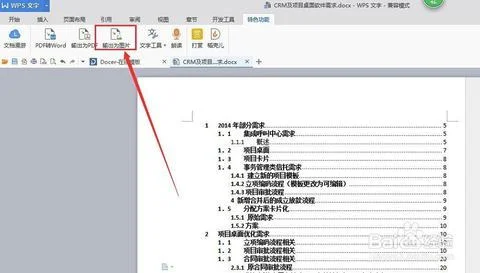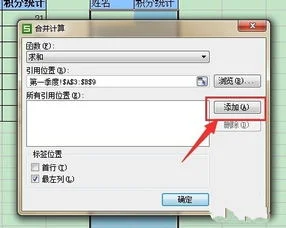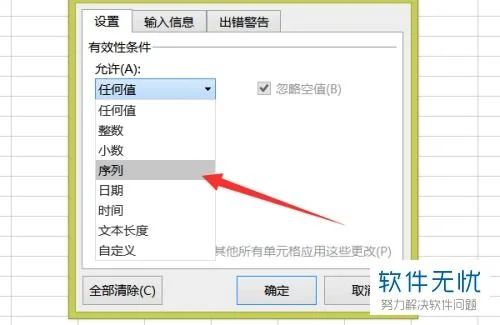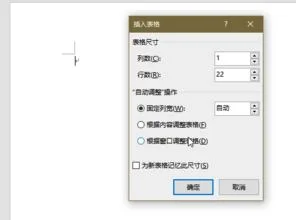1.怎样把图片内容变成可编辑的文字 爱问知
如果这是扫描后得到的图片文件,那么只能用 OCR 软件来识别出字符,才可以编辑。
但 OCR 早期的版本是无法识别表格的。 现在一些高版本 OCR 软件,是可以识别表格: 以下两个软件,都可以识别汉字及表格。
识别效果,需要你自己来验证一下了。或许识别后还要校对编辑一下。
清华紫光 OCR V7.5 方正OCR 世纪版 另有一个俄罗斯人写的软件,号称是现在功能最强大,最好用的 OCR 软件: ABBYY FineReader OCR 8.0.Professional Edition 不过好像不支持中文!非常遗憾。 不过,你可以搜索一下,看看最近是否有支持中文的版本了。
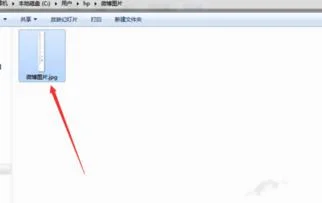
2.如何将图片文字转变为可编辑文档
在扫描仪发展史上,文字识别软件(OCR)的出现,实现了将印刷文字扫描得到的图片转化为文本文字的功能,提供了一种全新的文字输入手段,大大提高了用户工作的效率,同时也为扫描仪的应用带来了进步。
从此,扫描仪不再仅仅是图形、图像的输入工具,它真正的成为了电子化办公的有机组成部分。 随之而来的是,扫描仪在金融、证券、政府等领域普遍应用,为人们摆脱纸制文档束缚,真正实现无纸化办公铺平了道路。
目前在中国市场上销售的每一款Microtek扫描仪产品,都附赠了“尚书六号”文字识别软件。在颇具美名的“尚书五号”文字识别软件基础上,“尚书六号”又有了许多新的突破。
它一改以前文字识别软件只能对“黑白二色”图像进行识别的限制,可以对彩色、灰度图像文件直接进行识别;尚书六号支持更多的扫描文件格式,例如TIFF、BMP和JPG格式;与此同时,尚书六号完善了表格识别功能,各式各样的表格几乎都可以原封不动的由图片格式转变为可以自由编辑的文字格式。 最值得一提的是,“尚书六号”还加入了人性化设计,在软件安装完毕后,程序组图标里面会自动出现“尚书六号说明”,借助这本用户手册,即使是初学者也可以迅速掌握软件的使用。
下面结合Microtek扫描仪的驱动软件ScanWizard 5,详细介绍如何配合尚书六号OCR软件做好文字识别工作: Step1:扫描图像文件 建议首先点击桌面上ScanWizard 5软件的图标,进入Microtek扫描仪驱动软件的界面,直接进行扫描工作,而不需要启动其他的扫描程序或图像编辑程序,这样可以大大加快扫描进程。 同时,注意将ScanWizard 5软件切换到高级工作模式(如图1所示),以便于用户检查扫描仪工作时的分辨率。
在文字识别时,推荐使用的扫描分辨率设定在300ppi,色彩模式可以选择“RGB彩色”或者“灰阶”,选择“扫描到”的文件格式是TIF或者JPG两者都可以,然后将扫描得到的文件保存在用户确定的目录下面。 Step2:打开尚书六号读取扫描好的图像文件 Step3:被识别图片的预处理 被识别图片的预处理工作主要包括“倾斜校正”和“设定正确识别区域”两个步骤。
在进行“倾斜校正”时,可按下工具栏的最下面的一个“图像倾斜校正”工具按钮。系统会自动弹出一个对话框,提示需要校正的角度,此时按下“是”按钮,系统就给予图片做水平的倾斜校正。
在此需要特别注意,“自动倾斜校正功能”只能对原稿做±2。8度的倾角的校正,如果原稿的倾斜角度大于2。
8度,系统会建议用户重新扫描稿件,以提高识别率。 如何“正确设定识别区域”,也是一个值得用户注意的地方:如“海尔”一文,实际是分成两个栏目进行阅读的,所以在设定识别区域的时候,注意需要将这个两个栏目分别圈定,也就是设定两个识别区域(如图2所示)。
同时,对于一些文字稿件,如果在中间插有图片的时候,建议采用绕开的方式,对所环绕的文字分别进行识别区域的设定。此外,对于表格类的图片,为了将标题栏也能识别进去,建议将表格部分整个框选,同时标题作为一个单独的框选区域。
Step4:开始进行识别 在开始“识别”的时候,应注意识别软件的设定值是否正确,尤其注意识别字集的选择问题:如果要识别简体中文,请选择“简体字集”;如果要识别繁体中文,请选择“繁体字集”;在选择“纯英文字集”时,可以大幅提升英文字母的识别率。 同时,“简体字集”和“繁体字集”也具有较强的识别英文的能力。
Step5:识别校对完成后,进行保存 在“尚书六号”文字识别软件中,存盘格式(也就是文件保存的类型)有四种,分别是:Word、Text、CSV、HTML。直接用Word格式保存时,可以用微软的Word软件打开,它可以相对比较完整的保存排版格式;但建议用户一般可选择Text(纯文本)格式保存,因为这种格式可以用几乎所有文档编辑器打开;如果用户进行表格识别,识别结果可以选择保存为CSV格式,这样用EXCEL就能够直接打开;而HTML格式是针对网页设计使用的,用IE等网络浏览器或网页编辑器可以打开。
参考: 。
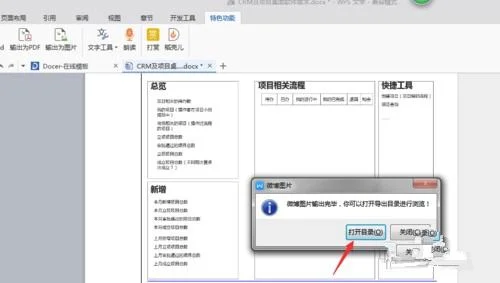
3.怎样快速把图片文字变成word文档
快速把图片文字变成word文档的步骤如下:
需要工具:电脑,OneNote工具,word
1、首先我们把纸质文件转换为图片格式,我们可以用扫瞄仪把纸张扫瞄成图片,如果没有,我们也可以用手机拍下来,只要拍得清楚就好,现在准备一部带有拍照功能的手机,还有需要转换文字的图片。
2、对要识别的图片进行拍照
3、打开Office办公软件自带的OneNote工具。
4、打开OneNote工具后点击新建笔记本新建一个笔记本供文字识别
5、在菜单栏里点击【插入】,选择插入【图片】,找到我们需要转换的图片,插入。
6、粘贴完成后,点击图片右键选择复制图片的文字,选择【复制图片中的文本】,可能提示正在转换,耐心等待一下,处理结束后,我们在右边空白处粘贴,即可把图片上的文字全部粘贴下来,这样我们就可以随意编辑了。
7、最后我们将处理过的文字复制粘贴到word文档中就实现了把图片文字变成word文档的功能了。