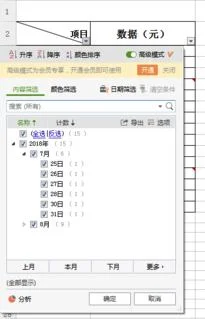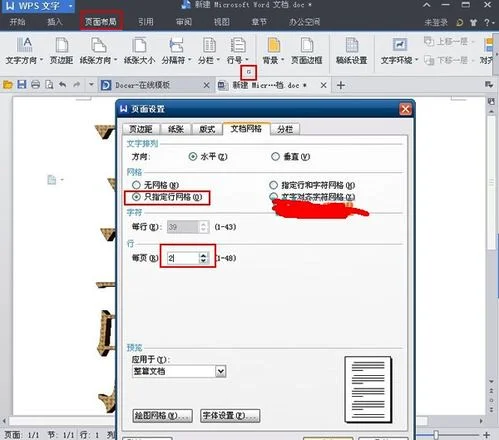1.如何使用WPS表格中的筛选功能筛选日期
1、首先,双击电脑桌面WPS表格图标,进行打开。
2、打开软件以后,点击快速访问工具栏的打开。
3、在弹出对话框中找到学习毕业成绩表。
4、打开表格后,点击选项卡下的筛选命令,这时,表格首行的列名旁边多了一个倒三角。
5、然后,我们点击日期旁边的倒三角,会向下呈现一个窗口,选择年份,就可以查询相应的年份的学生毕业日期。
6、另外,还可以细分查询学生毕业日期,例如上月,本月,下月,昨天,今天,明天等。
2.如何使用WPS表格中的筛选功能筛选日期
1、打开WPS的EXCEL表格,找见首行工具栏里的“筛选”功能项。
2、选中要筛选的项目栏行列。
3、点击“筛选”功能下的“筛选(F)项。
4、选中的项目栏行列自动添加筛选按钮。
5、点击任何一个筛选按钮,例如“日期”,自动出现可筛选框。
6、在要筛选的项目前打钩,点击确定。
7、筛选项目自动显示。
8、要取消筛选设置,选中有筛选按钮的行列,重新点击“筛选”功能下的“筛选(F)”项即可。
3.WPS如何批量筛选多个条件的数据
在使用数据表格时常常需要阅读表格中符合某些条件的数据,可以对数据表格采取“高级筛选”的方法,调出所要的数据,进行多个条件选择。
例如在“员工明细表”中要调出“男员工中年龄大于25岁、小于40岁,文化程度为大专毕业和女员工中年龄小于35岁,文化程度为大学毕业”的数据。操作步骤如下:1.打开“员工明细表”,在数据表格区域外建立一个“筛选条件”表(见图5-48)。
2.单击选定“员工明细表”内任意一个单元格,单击菜单栏中“数据”→“筛选”→“高级筛选”,弹出“高级筛选”对话框(见图5-49)。 3.在该对话框的“方式”栏中单击选定“将筛选结果复制到其他位置”单选框。
4.单击对话框的“条件区域”文本框,显示插入点光标。单击选定“筛选条件”的表格区域“H2:K4”,在“条件区域”文本框中自动输入引用的单元格区域(见图5-50)。
5.单击对话框的“复制到”文本框,显示插入点光标。单击选定所要存放筛选结果的单元格位置,如单元格“L2”,在“复制到”文本框中自动输入存放筛选结果的位置(见图5-51)。
6.单击“确定”按钮,符合条件的数据筛选出来,在单元格“L2:Q7”位置显示筛选结果(见图5-52)。
4.WPS 创建二级下拉菜单筛选选项
方法如下: 1、然后选中要输入一级列表的单元格区域,点击“数据”功能区中的“有效性”按钮。
2、在打开的“数据有效性”窗口中,点击“允许”下拉列表,从中选择“序列”,在“来源”输入框中输入“=游戏类型”,点击“确定”按钮。 3、此时点击单元格右击的下拉箭头,就可以选择一级下拉列表内容了。
4、选中想要设置二级下拉列表的单元格区域,如图,同样点击“数据”功能区中的“有效性”按钮。 5、在弹出的“数据有效性”窗口中,点击“允许”下拉列表,从中选择“序列”,在“来源”输入框中输入“=indirect($A2)”,点击“确定”按钮。
6、最后就会发现,当A2单元格内容选定后,点击B2单元格下拉箭头,就会自动弹出游戏的名称,到此,二级下拉列表设置完成。