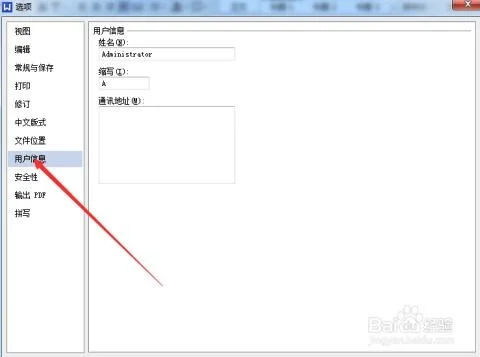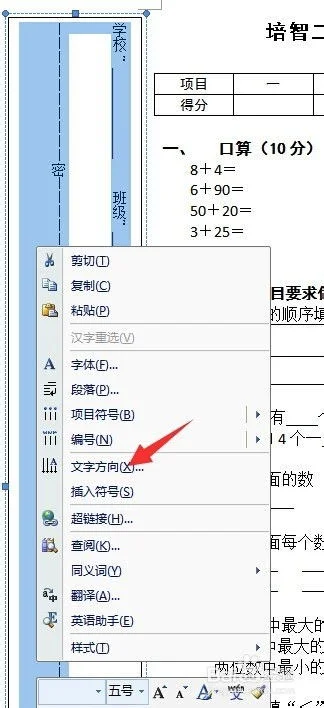1.wps怎么制作试卷
启动WPS文字,新建一空白文档,然后单击WPS左上角的图标(三角号),然后依次选择“文件”—“页面设置”。
WPS文字如何制作试卷2打开“页面设置”对话框,在“页边距”选项卡中,设置页边距(根据实际需要设置)、方向(选择“横向”)、页面范围(多页选择“对称页边距”)。WPS文字如何制作试卷3在“纸张”选项卡,纸张大小选择“A3”(也可以根据需要设置纸张大小哦)。
WPS文字如何制作试卷4在“版式”选项卡,将“页面和页脚”的“奇偶页不同”前复选框选中。说明:其他根据需要设置。
WPS文字如何制作试卷5在“分栏”选项卡,选择“两栏”,“分割线”前的复选框可以根据是否需要来选择,这里以选中为例。设置完成后单击“确定”。
WPS文字如何制作试卷6输入内容,效果如下图所示。WPS文字如何制作试卷7“插入”选项卡,单击“页眉和页脚”。
WPS文字如何制作试卷8在奇数页“页脚”处,输入页码。同样的方式在偶数页“页脚”处,输入页码。
WPS文字如何制作试卷在页眉和页脚模式下,切换到“插入”选项卡,单击“形状”,选择作为密封线的图形,这里选择直线(可以根据需要选择其他),然后在奇数页左侧位置,按照Shift键划出一直线。WPS文字如何制作试卷在直线上上右击选择“设置对象格式”。
WPS文字如何制作试卷打开“设置对象格式”对话框,设置线条:黑色、虚线等。同样偶数页在“页眉和页脚”模式,将线条复制到偶数页相应位置说明:其他根据需要设置。
WPS文字如何制作试卷在“页眉和页脚”选项卡中单击“关闭”退出页眉和页脚编辑模式。WPS文字如何制作试卷在“插入”选项卡,单击“文本框”-“纵向文本框”。
WPS文字如何制作试卷在第一页左侧画出一文本框,然后选中文本框上右击选择“设置对象格式”。WPS文字如何制作试卷打开“设置对象格式”对话框,将“线条”设置为无填充颜色,然后单击“确定”。
WPS文字如何制作试卷在文本框中输入内容。WPS文字如何制作试卷选中文本,在“页面布局”选项卡,单击“文字方向”,选择“所有文字逆时针旋转90度”。
WPS文字如何制作试卷现在看看预览效果吧,如下图所示。WPS文字如何制作试卷。
2.如何用WPSOffice轻松搞定标准试卷?
1. 纸张的设置 一般来说:标准的试卷都是八开横排、分两栏。
在WPS Office中设置的具体操作如下:点击“文件”菜单,选择“页面设置”命令,打开“页面设置”对话框。 (1)点击“纸张类型”选项卡,在“纸张规格”列表中选择“8开 26*36。
8厘米”,同时将“纸张方向”由“纵向”改为“横向”。 (2)点击“纸张边距”选项卡,将上下左右的页面边距分别设为:1 5、1 5、40、15,左侧大的原因是因为左侧要增加一个学生信息区。
(3)点击“版面”选项卡,将“分栏数”设为“2”,“栏间距”设为“10mm”(可增加试卷的容量),并把“分栏线”设为“空线”,这样卷面更美观。 2. 考生信息区的制作 一份标准试卷的信息区一般包括:学校、班级、姓名、学号等内容,这些内容必须放在试卷的最左侧,且要竖排。
但在WPS Office 2003中的“图文符号库”中没有提供试卷头图形(建议在其后续版本中增加此功能),因此需要利用“图形”工具栏来制作,其方法如下: 首先,在“图形”工具栏中(若没有该工具栏,可通过“视图→工具栏”命令,选中“图形”即可添加)选中“多行文字”图标,并在页面上拖动鼠标,画出一个虚线矩形框。 然后,在虚线框内输入学校、班级、姓名、学号等文字信息,回车后画一条虚线,再回车输入“密封线”,再回车画一条实线。
最后,调整矩形框的大小合适后,选中矩形框内所有的对象,右键单击,在弹出的菜单中选“对象属性”命令,打开“多行文字”对话框,切换到“位置尺寸”选项,在“旋转” 框中输入“90”。 这样,就可以将选中的对象逆时针旋转90度。
也就是说,通过此步考生信息区的内容由横排变为了竖排,同时移到了试卷的最左侧。 3. 页码的添加 试卷分为左、右两栏,一般要求每栏都要显示“《XX课目》试卷 第XX页(共XX页)”字样,但如果使用“插入→页码”的方式,根本无法达到这一效果。
我的做法是:利用“图形”工具栏的“单行文字”工具,拖出一虚线矩形框,在其矩形框内输入 :“《XX课目》试卷 第XX页 (共XX页)”,调整好字体、字号后,拖放到第1页的底部。其他页的页码复制后修改页码即可。
4. 试卷标题的做法 首先画一个登分框,在登分框内输入相关的文字内容后进行相应的格式设置,然后回车输入试卷的标题后,对试卷标题进行相应的格式设置,再调整好位置就可以了。 5. 批阅框的制作 在每道大题的左侧,一般都要求提供批阅框,包括阅卷人、得分两项,直接利用“表格→插入表格”就可以了,然后按需依次复制。
3.利用WPS如何制作英语听力试题?
一、制作有声读物。
1、在WPS文字中输入文本,并保存。 cuturl(' Unit 2 What is your father? A 。
Learn to say What's your father? He's a doctor。 What's your mother? She's a teacher。
B。 Look and learn。
a doctor a nurse a worker a cook C。Say a rhyme What is she? Peter,Peter,who is she? She's my sister,nice and neat。
Peter,Peter,what is she? She's a student,like you and me。 2、用文出有声工具逐行生成语音文件。
根据需要选择合适的朗读引擎,对话部分可交替选择男、女两种声音。 选中第一行英文,在文出有声工具栏最右侧的朗读方式设置下拉列表框中,选择“所选输出wav语音”(图1)。
图1 在弹出的对话框中,设置语音文件的文件名和存储位置(图2)。 图2 用同样的办法,将其他各行输出为语音文件。
3、将文档和语音文件置于同一文件夹中。 4、打开文档,选中第一行,插入超链接,链接到对应的声音文件(图3)。
图3 5、依次将其他行文本链接到对应的声音文件。 6、根据个人喜好,可去掉文本下的下划线。
7、光标移动到文本上时,根据提示按Ctrl键并单击即可听到朗读。 注:此时的声音由链接的声音文件提供。
将包含该文档和相应声音文件的文件夹复制到任意电脑都可以使用! 8、如需要全文整体的朗读语音文件,可在文出有声工具栏最右侧的朗读方式设置下拉列表框中,选择“全文输出wav语音”,保存、使用方法同上。 二、制作演示文稿要点。
1。将文本依次粘贴到各幻灯片。
2。执行“插入”→“影片和声音”→“文件中声音”,将声音一一插入到幻灯片中,并移动到相应文本所在行(图4、图5)。
图4 图5 当出现上述对话框时,可选择“在单击时”(图6)。 3、演示文稿效果图 图6。
4.如何利用wps制作成绩表和统计成绩表
①选中M2单元格,单击“插入函数”按钮,在常用公式列表中选择“多条件求和”,参数中待求和区域为班级,条件1为班级等于1,条件2为语文不小于100分,然后单击“插入公式”。
由于得到的结果是满足条件的“和”,而这里希望得到的是满足条件的个数,因此将公式“SUMPRODUCT($A$2:$A$650,1*(OFFSET($A$2:$A$650,0,SUM(COLUMN($A$2:$A$650)-COLUMN($A$2:$A$650)))=1)*(OFFSET($A$2:$A$650,0,SUM(COLUMN($B$2:$B$650)-COLUMN($A$2:$A$650)))>=100))” 修改为“=(SUMPRODUCT($A$2:$A$650,1*(OFFSET($A$2:$A$650,0,SUM(COLUMN($A$2:$A$650)-COLUMN($A$2:$A$650)))=$L2)*(OFFSET($A$2:$A$650,0,SUM(COLUMN(B$2:B$650)-COLUMN($A$2:$A$650)))>=100)))/$L2”,即得出满足条件的个数(1班语文成绩大于等于100分的人数,注意公式中的相对引用与绝对引用的用法)。 ②选中M2单元格,向右自动填充至P2单元格,再分别修改各个单元格中公式的参数(即要统计的分数段,如物理是>=80),再选中(M2:P2)单元格区域,向下自动填充,即可快速统计出语文、数学、英语、物理学科每个班的学生人数。
1、制作成绩表 首先打开WPS表格制作一张成绩记录表,这个比较简单就不细说了。然后在成绩记录表右侧另外增加4列(J:M)。
并按图示输入列标题(图1)。 选中J1单击菜单“数据/有效性”,在“数据有效性”窗口的“设置”选项卡下,单击“允许”的下拉列表选择“序列”,在“来源”中输入公式=$C$1:H$1,确定完成设置。
选中K列右击选择“设置单元格格式”,在“设置单元格格式”窗口的“数字”选项卡“分类”中选择“文本”,确定将K列设置为文本格式。 2.设置公式 选中J2单元格,输入公式=IF(ISERROR(VLOOKUP(A2,L:M,2,FALSE)),"",VLOOKUP(A2,L:M,2,FALSE))。
公式表示按A2的学号在L:M查找并显示相应的分数,当没找到出错时显示为空。在L2输入公式=VALUE("2007"&LEFT(K2,3)),公式用于提取K2数据左起三位数并在前面加上2007,然后转换成数值。
由于同班学生学号前面部分一般都是相同的,为了加快输入速度我们设置为只输入学号的最后三位数,然后L2公式就会自动为提取的数字加上学号前相同的部分“2007”显示完整学号,若需要也可设置为只输入两位学号。接着在M2输入公式=VALUE(MID(K2,4,5)),提取K2数据从第4位以后的5个数字(即分数)并转成数值。
当然若学号后数字不足5位,电脑也会聪明地只提取实际那几位。最后选中J2:L2单元格区域,拖动其填充柄向下复制填充出与学生记录相同的行数(图2)。
注:VALUE函数用于将提取的文本转成数值。若学号中有阿拉伯数字以外的字符,例:2007-001或LS2007001,则学号就自动变成了文本格式,此时L2的公式就不必再转成数值了应该改成="LS2007"&LEFT(K2,3),否则VALUE函数会出错。
3.预防输入错误 大量输入难免会有输入错误的时候,选中K列单击菜单“格式/条件格式”,在“条件格式”窗口中的条件1下的下拉按钮选择“公式”并输入公式=L1=2007,不进行格式设置。然后单击“添加”按钮,添加条件2,设置公式为=COUNTIF(L: L,L1)>1,单击后面的“格式”按钮,在格式窗口的“图案”选项卡中设置底纹为红色,确定完成设置(图3)。
这样当在L列中出现两个相同学号时,就会变成红色显示。按前面的公式设置当K列为空时L列将显示为“2007”,因此前面条件1的当L1=2007时不设置格式,就是为了避开这个重复。
此外,若担心分数输入错误,还可再添加一个条件3,设置公式为=M1>120,颜色为黄色,即可在输入的分数超过120时变成黄色提醒。 4.快速录入成绩 OK,到此复杂的设置已经完成了,以后需要输入成绩时,只要先单击J1单元格的下拉按钮,从下拉列表中选择要输入的列标题(例:期中),再选中K2输入第一个学生的学号和成绩00159,回车,后面的L2、M2就会显示学生的学号2007001、分数59,同时分数会自动填写到学号为2007001行的J列单元格。
我们只要这样重复输入学号分数、回车,即可轻松完成全部学生的成绩录入。在输入时如果学号出现重复,则输入的单元格和与其重复的单元格会同时以红色显示,提醒你输入可能出错了(图4)。
由于学号和成绩是按试卷顺序输入的,因此即使输入错误你也可以很方便地翻出错误输入值所在的试卷校对。 全部输入完成后,再选中J列进行复制,然后选中“期中”成绩所在的E列,右击选择“选择性粘贴”,在弹出窗口中单击选中“数值”单选项,确定将J列分数以数值方式粘贴到E列就彻底完成了成绩录入。
5.如何用WPS设计作文纸的表格
利用WPS制作语文试卷的方法
第一步、纸张的设置
我们常见的标准的试卷都是八开横排、分两栏。在WPS 中设置的具体操作如下:点击“文件”菜单,选择“页面设置”命令,打开“页面设置”对话框。
(1)点击“纸张”选项卡,在“纸张规格”列表中选择“8开 260*368毫米”。
(2)点击“纸张边距”选项卡,将上下左右的页面边距分别设为:15、15、15、15,装订线宽40,装订线位置在左,左侧大的原因是因为左侧要增加一个学生信息区。同时将“纸张方向”由“纵向”改为“横向”。
(3)点“版式”选项卡,选中“奇偶页不同”这一项,并将页眉、页脚调为10毫米。
(4)点击“格式--分栏 ”菜单,将“栏数”设为“2”,“栏间距”设为“7.53mm”(可增加试卷的容量),并把“分栏线”设为“空线”,并选中“栏宽相等”,这样卷面更美观。
第二步. 考生信息区的制作
一份标准试卷的信息区一般包括:学校、班级、姓名、学号等内容,这些内容必须放在试卷的最左侧,有人喜欢横排,有人喜欢竖排。但在WPS Office中,没有提供试卷头图形,因此需要利用“图形”工具栏来制作。简单的试卷头用“文本框”和“多行文字框”通过设置即可得。复杂的试卷头还要配合竖排文本框,图形,线条即可得到。
第三步. 页码的添加
试卷分为左、右两栏,一般要求每栏都要显示“第XX页,本学科试卷共X页”字样,要达到这个目的,可通过设置页脚的方法。点击视图--页脚,在页脚里框直接编写即可。要注意位置要适合。
第四步. 试卷标题的做法
首先画一个登分框,在登分框内输入相关的文字内容后进行相应的格式设置,然后回车输入试卷的标题后,对试卷标题进行相应的格式设置,再调整好位置就可以了。
第五步. 批阅框的制作
在每道大题的左侧,一般都要求提供批阅框,包括阅卷人、得分两项,直接利用“表格→插入表格”就可以了,然后按需依次复制。
这样,通过以上五步,一个标准试卷框架就建好了。出题时,只要依次键入每道试题就可以了。最后我们还可以把建成的标准试卷框架保存为模板,方便以后随时使用。
WPS2007提供了稿纸方式,可以将整篇文稿显示在稿纸上。但是,对于语文教师来说,可能这个功能还不够完善,因为,在编辑语文试卷时,并不需要将整篇试卷都显示为稿纸方式,而是只需要把作文题部分显示为空白稿纸,以方便统计字数。其实,要实现这一功能,并不需要用到WPS文字2005提供的稿纸方式,只需用表格即可轻松搞定。
第一步,利用常用工具栏上的“插入表格”工具插入一个2行20列的表格,选中第一行,将文字大小设置为5号字,再通过“格式--_段落”菜单,将行间距设置为“单倍行距”,并使“如果定义了文档网格,则与网格对齐”这一选项处于未选中状态,确定。
第二步,仔细调整单元格大小,使之看起来比较美观(即使每个单元格都大小一致,并基本呈正方形)。
第三步,生成上下格子间的小横行。将第二行所有单元格合并为一个单元格,把光标置于单元格中,将字号设置为7号或更小,调整单元格的高度,使之为第一行高度的1半左右。 第四步,将表格线的颜色设置为绿色(如果是黑白试卷,则不需此步)。
第五步,全选整个表格,复制,将光标置于表格下面的一行,反复粘贴,即可生成连续的稿纸格式。 直到符合字数要求的为止。
6.试卷的作文格子怎么弄
,在WPS文字中一般插入的稿纸默认的都以整页的插入的,那我们如何在文档中某一位置插入特定的“一块”稿纸呢?首先是打开WPS文字,然后在空白页面的菜单栏中单击“页面布局——稿纸”命令,在打开的“稿纸”对话框中勾选“使用稿纸方式”,并在“稿纸”对话框中选择好相应的规格、网格、颜色、纸张大小、纸张方向等,待选择好后单击“确定”退出,这样我们的稿纸就设置完成了。
最后单击“文件——另存为”,然后在打开的“另存为”对话框中选择好稿纸的保存路径、及稿纸的文件名称,在选择文件保存格式时,关键是要选择WPS格式,最后单击“保存”即可。