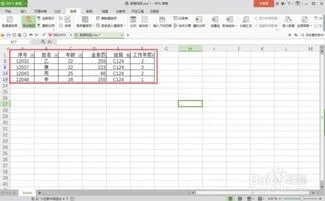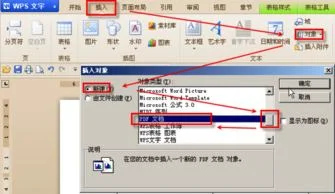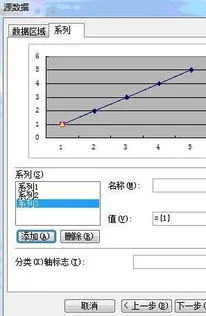1.excel柱状图之间如何添加连线线
1、首先在excel表格中根据数据内容插入柱形图中的堆积柱形图。
2、然后点击插入的图表并选择图表格式中的“添加图表元素”选项。
3、然后在打开的“添加图表元素”选项中点击“线条”选项。
4、之后选择“线条”栏目中的“系列线”选项。
5、即可将堆积柱形图中添加上连线,还可以设置连线的颜色与粗细。

2.Excel表格下动态图表如何使用呢?
首先打开Excel,我们要用到开发工具,这可以在Excel的开始菜单选项中找到设置,将开发工具调节到主选项卡中。
勾选选项自定义功能区右侧的开发工具即可。切换到开发工具选项卡中,单击插入下拉箭头,选择复选框右键单击复选框选择编辑文字,改写成你需要的文字。
注意,有多少个数据项就要重复生成相应数量的复选框。修改完毕后,继续右键单击选择设置控件格式,切换到控制选项卡,将值选为已选择,并在单元格链接中选中一个空白单元格,小编推荐在Excel第一行列中选取。
比如像我们要制作的动态图表一共有北京、上海、广州、深圳四组数据项,那就分别将四个复选框的单元格链接都要做上,这里分列为B1、C1、D1、E1。 接下来制作图表,圈选除了刚才B1、C1、D1、E1一行之外的数据表格进行图表制作,具体什么样是根据自己需求选择就可以。
将刚才做好的4个复选框分别移动到制作好的图表之上,这里有个小技巧,可以先将4个复选框组合起来移动,然后右键单击选择置于顶层,之后再取消组合,方便后面单独设置每个复选框。 重点来了,复制刚才生成表格的数据,然后在复制的表格中找到对应的数据输入公式,比如在例子中B10单元格,针对北京的1月份数据框填入=IF($B$1=TRUE,B3,0)(这是锁定前半部分的公式,你可以根据自己的需求使用F4切换锁定方式)。
这就是刚才我们设置的B1复选框选中的单元格,勾选时显示北京的数据情况,反之则不显示为0。 而锁定前半部分公式的目的是在于横向2月~4月单元格复制公式时,前半部分公式判定不会随动。
公式确认无误后,右键单击表格中任意一组数据,选择选择数据。弹出的选择数据源中,图表数据区域点击后面的小图标,圈选复制的表格全部内容点击确定。
这时,当你点击勾选/取消复选框北京、上海、广州、深圳任意一个的时候,图表都会随之显示相应内容,注意看上面复制后的表格,也会随着勾选/取消对应复选框而改变数据,这个动态图表就算大功告成了。
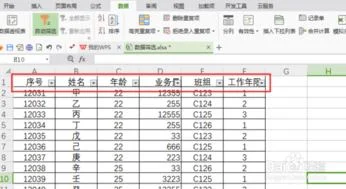
3.在WPS中插入图表后如何增加内容分类&如何编辑数据标签jpg"/ 爱问
(一)插入图表1。
通过下拉菜单“插入-图表”命令插入图表2。通过任务窗格“幻灯片版式-标题和图表”等版式插入图表(二)编辑图表数据默认情况下,创建的图表是利用示例数据通过WPS表格绘制的。
1。改变数据源(1)直接输入数据:在WPS表格中,单击某个单元格,输入数据,自动替换原有数据。
如果仅修改该单元格中的部分数据,先单击该单元格,然后按F2键,通过光标键移动插入点,用退格键删除插入点前面的内容,按删除键删除插入点后面的内容,也可以在插入点处添加新的内容。 (2)复制其他数据:切换到其他的WPS表格(WPS文字)文档中,或Excel、Word文档中,选定、复制数据,然后返回到正在编辑的表格文档中,单击需要放置复制数据的起始单元格,执行粘贴操作。
2。编辑数据表(1)选定单元格或区域单元格:单击该单元格。
单元格区域:单击区域左上角的单元格,按下鼠标左键并拖到区域的右下角,最后释放鼠标左键。整行:单击数据表的行号。
整列:单击数据表的列标。整个数据表:单击数据表左上角的全选按钮。
(2)删除数据表中的数据选定需要删除数据的单元格、行、列、区域、数据表,通过下拉菜单“编辑-清除-内容”命令,或通过鼠标右键菜单“清除内容”命令,或按键盘上的删除(Delete)键,都可以删除被选定的数据。 (3)在数据表中删除行、列选定需要删除的整行或整列,使用下拉菜单“编辑-删除”命令,或使用鼠标右键菜单“删除”命令,删除选定的整行或整列。
(4)在数据表中插入行、列单击需要插入新行的行号或需要插入新列的列标,使用下拉菜单“插入-行”或“插入-列”命令,也可以使用鼠标右键菜单“插入”命令,插入新的行和列。 3。
重设数据源上述操作结束后,单击WPS表格中的图表,然后从下拉菜单中选择“图表-数据源”命令,从弹出的“数据源”对话框中对“数据区域”和“系列”进行重新设置。
4.WPS如何制作动态折线图
首先打开EXCEL,建立所需要的数据表格
点击“插入”,选择“图表”
在里面点击折线图,选择一种所需要的样式,点击“下一步”
进入“源数据”,在数据区域点击右边那个图标,将整个X轴数据用鼠标选定
点击上面的“系列”,进入系列。有几个纵坐标就建立几个系列。“名称”就用纵坐标名称,下面的“值”选定相应的纵坐标。然后最下面的“分类(X)轴标志(T)再次选定X轴数据即可。然后点击”完成“即可。
折线图就完成了,当然如果要调整可以在上一步骤中点击”下一步“进行各种调整。
酷睿软件园为您解答