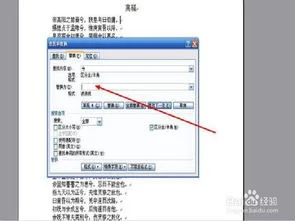1.如何快速将相同内容重复输入
在工作中,我们经常会常用到一些句子或者短语,很多人的习惯是将这些句子或信息保存为文本,需要的时候复制粘帖即可。
可是从打开文本,复制所需的句子到粘帖,也需要三步来完成,如何能一劳永逸,将常用或重复内容的使用简单化呢。 1。
巧妙设置输入法 现在的输入法功能越来越多,不仅让我们的文字输入方便快捷,更提供了很多人性化的功能。要想实现常用短信的快捷输入只要稍加设置即可搞定。
以QQ输入法为例。 首先,右击输入法长条,点击“属性设置”,调出“QQ输入法设置”界面(图1);然后选择左侧的”高级设置”,点击对话框中的“自定义短语设置”,如下图2: 最后,点击“添加”,输入缩写,和完整的短语,点击确认添加就可以。
比如“电脑爱好者”,在上面输入“cf”,下面输入“电脑爱好者”,然后选择出现的顺位,点击确认添加即可(图3)。添加成功后,在使用QQ输入法时,输入“cf”,即可出现“电脑爱好者”,是不是方便了许多呢。
2。文档编辑替换法 上面讲到的使用输入法来实现快捷输入只能针对偶尔出现,频率并不高的聊天或信息输入时使用。
如果在写的某篇文章中需要反复输入同样的词语时,对待这样的词语,我们则可使用替换的方法加快输入效率。 假设在编辑某篇文档时,经常要输入“电脑爱好者”这几个字。
在这里固然可以用复制粘贴的方法来提高输入效率,但如果在编辑的过程中,还经常需要复制一点其它内容,那么原先剪贴板的内容就会被替代,这样为了达到能复制粘贴“电脑爱好者”的目的,就不得不反复复制这几个字,致使输入效率降低,但如果用替换法,效果就不一样了。 在遇到需要输入“电脑爱好者”时,不输入相应字符,而是输入几个非常简单,但与文档内容无关的字符,如“111”。
文档编辑完毕,在Word主界面的“开始”标签的工具栏中单击右侧的“编辑/替换”打开“查找和替换”对话框,然后在“查找内容”文本框中输入“111”,“替换文本框”中输入“电脑爱好者”,点击“全部替换”按钮,现在看看,文档中的“111”是不是全部被替换为“电脑爱好者”了? 图4 这种方法对输入某些出现频率较高的特殊字符非常有效。 因为相对于汉字和数字来说,特殊字符的输入毕竟要难一些。
此外,在Word中,我们还可以使用自动图文集功能来快速输入常用词组和句子。以Word 2010为例。
首先,选中需要重复输入的句子或词组,如:电脑爱好者,然后点击“插入”标签,在“文档部件”下选择“自动图文集”,然后选择“将所选内容保存到自动图文集”(图5),此时会弹出“新建构建模块”,我们只需将所要替换的内容设置好,创建完自动图文集的词条后,在输入某个词组或句子的前几个字时,Word就会根据自动图文集中的记录自动给出建议的完整词条选项。 如果接受就按回车键;不接受,可以继续输入后面的文字(图6)。
3。常用内容“随身带” 除了在输入和编辑文本中经常要使用重复内容外,填表格也是最让人头疼的重复劳动。
因为很多信息是重复出现,所以现在的很多浏览器也具备了智能填表的功能。可是如果你的智能填表信息是保存在公司的浏览器里,而在家里需要填写信息时,或者出差在外地的电脑上填表时,信息岂不是还要重复填写嘛。
如果能将这些信息“随身带”,不就方便了吗。这时我们就得用到具有智能填表信息同步功能的遨游浏览器了。
以遨游3为例,在遨游3浏览器的“选项”中选中“智能填表”,里面会列出你已经允许保存的用户名和网站地址,当然登录密码是隐藏的,如果你需要查看密码点击上面的“显示密码”即可(图7)。然后登录你的傲游账户 → 点击头像 → 点击面板右上角的“查看详情”,我们可以看到傲游3的账户同步功能已经基本完善,包含收藏夹、广告过滤规则、浏览器选项、智能地址栏数据、快速访问数据、智能填表项,覆盖了用户日常网络生活的方方面面(图8)。
本文来自于【系统之家】 。
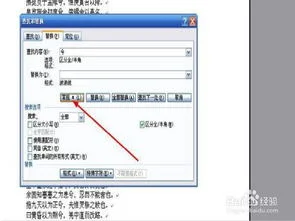
2.word页码有一部分是相同的该怎么设置?变成是正常顺序排下来 爱问
WORD文档中插入页码的问题 一、页码从第二页开始 1、选择“插入-页码”,打开“页码”对话框。
2、取消“首页显示页码”复选框中的对钩,然后单击“格式”按钮,打开“页码格式”对话框。 3、“起始页码”后的框中键入数字“0” 。
4、按“确定”退出。 二、页码从任意页开始 1、将光标定位于需要开始编页码的页首位置。
2、选择“插入-分隔符”,打开“分隔符”对话框,在“分隔符类型”下单击选中“下一页”单选钮。 3、选择“视图-页眉和页脚”,并将光标定位于页脚处。
4、在“页眉和页脚”工具栏中依次进行以下操作: ①单击“同前”按钮,断开同前一节的链接。 ②单击“插入页码”按钮,再单击“页码格式”按钮,打开“页码格式”对话框。
③在“起始页码”后的框中键入相应起始数字。 ④单击“关闭”按钮。
三、页码不连续 如“目录”与“正文”的页码均需单独排,可按以下步骤操作: 1、将光标定位于需要开始重新编页码的页首位置。 2、选择“插入-分隔符”,打开“分隔符”对话框,在“分隔符类型”下单击以选中“下一页”复选钮。
3、选择“插入—页码”,打开“页码”对话框。单击“格式”按钮,打开“页码格式”对话框。
4、“起始页码”后的框中键入数字“1” 5、按“确定”退出。 四、页码每栏显示 文档分栏后,按常规插入页码,只能实现一页一个页码。
如何实现每个分栏一个单独的页码呢?可以利用域的功能 1、选择“视图-页眉和页脚”,并将光标定位于页脚处的左栏放页码的位置。 2、同时按下Ctrl F9功能键,光标位置会出现一个带有阴影的“{ }”,这就是域的标志。
3、在“{ }”内输入“=”后,再同时按下Ctrl F9功能键,在这次出现的花括号内输入“page”(表示插入“当前页”域代码)。 4、将光标移到内部一对花括号之后,输入“*2-1”,此时,在页脚处得到这样一行域代码:“{={page}*2-1}}”。
5、将光标停留在这个域代码上,按右键选择“更新域”,即可看到当前页左栏的页码。 6、选中刚刚输入的域代码,进行复制,并粘贴在页脚处右栏放页码的位置。
7、选中刚刚粘贴上去的域,按右键选择“切换域代码”,将域代码“{={page}*2-1}}”改为“{={page}*2}}”,按右键选择“更新域”即可。 1、如何设置页眉页脚? “视图”→“页眉和页脚”,将会打开页眉页脚编辑工具栏,同时切换到页眉编辑状态,只要在相应的地方输入内容即可。
2、什么是“分节符”,如何设置? “分节符”就是把文档从插入的分节符处分为两节,可以对每节的页面、格式进行单独设置。 设置方法:“插入”→“分隔符”,选择“分节符类型”里的“下一页”即可在指定位置插入分节符。
3、文档中有封面有正文,封面中不需要页眉页码,而正文要设置,怎么做? ①、在封面尾插入“分节符”将封面与正文分节:光标调至要插入分节符的地方,“插入”→“分隔符”→“分节符类型” →“下一页”; ②、进行页眉页码编辑:“视图”→“页眉和页脚”,输入页眉内容及插入页码,这时封面和正文都将会有页眉和页码; ③、取消每节的“同上一节”设置,以便对每节进行单独编写:将光标调至第2节(即正文所在节)在页眉,点击页眉页脚编辑工具栏上的“同前”,这样就是取消“同上一节”的设置,使得两节的页眉可以分别设置(因为默认设置为“同前”),否则无论修改哪一节,另一节都会跟着改变的,同理,页脚也同样处理。 ④、取消封面页眉文字:光标调至第1节的页眉,删除页眉文字,此时将还有默认下划线存在,同样取消页码即可; ⑤、删除页眉中的下划线:全选页眉(注意,一定要将段落标记也选入。
也可以三击鼠标左键),“格式”→“边框和底纹”→ “边框”→“无”,注意对话框右下解的“应用范围”应该是“段落”,再点击“确定”即可取消下划线; ⑥、在正文页眉或页脚设置页码:若直接插入页码,会将封面页做为第1页,顺序下排。 这时,只要选中页码,点击页眉页脚编辑工具栏中的“设置页码格式”→“页码编排”→“起始页码”,输入相应数字即可。
(想从哪个页数开始都行) 这样设置下来,封面既无页眉也无页码。当然,第①~③顺序不要变,后面几项可以颠倒顺序。
举一反三,对于对章节或多封面的文档,重复使用这些设置即可做到每章节页眉不同,页码不同了。 4、带表格的文档,排版时总是会将编辑好的表格打乱,怎么办? 为防止编辑好的表格因为格式的变动而被打乱,在表格前后插入“分页符”即可保证无论如何排版都不有打乱表格:“插入”→“分隔符”→“分隔符类型”→“分页符”。
5、竖排页面的文档中,突然需要某页进行横排,怎么办? 在需要横排的页前页后分别设置两个“分节符”,然后对此页进行“页面设置”,选择版面“横向”即可。 6、“分节符”与“分页符”的区别是什么? 这两种符,都可以将页面单独分页,有时候看上去一样的功能,很难区别。
其实主要的一点区别就是“分节符”分开的每个节都可以进行不同的页面、页眉、页脚、页码的设置,而分页符则不能。 7、一个文档有多个章节,每个章节有不同的封面,同时文档中还有很多表格,有。