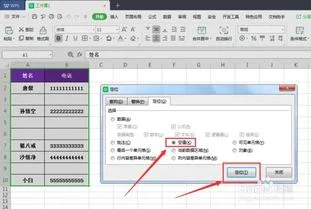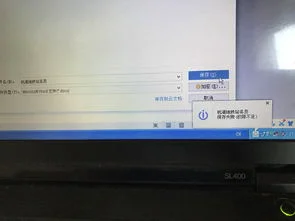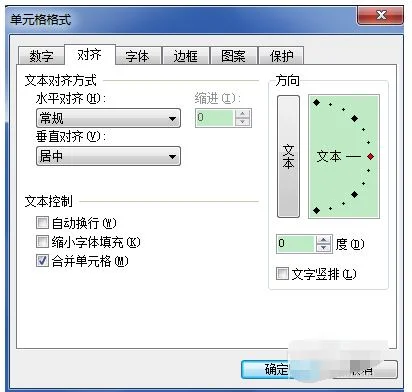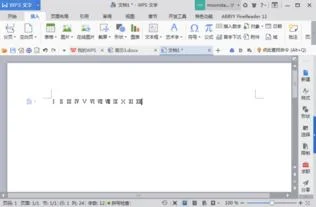1.如何设置Excel单元格下拉选项?
在excel中有一个非常重要的功能,下拉菜单,它可以确保输入正确的数值,对于数据整理有着重要的作用,下面我们就一起来看看如何制作excel中的下拉菜单。
一、一级菜单制作1、数据有效性在excel中,最常规的制作下拉菜单的方法,就是通过数据 有效性来进行操作了。 步骤:点击“数据—数据验证”,在弹出的窗口中,在“验证条件”中选择“序列”,并勾选“提供下拉箭头”和“忽略空值”。
在“来源”中,如果选择手动输入的话,要记住多个选项将的分隔符“,”,必须是半角模式。而对于一些比较复杂的菜单,我们可以借助“范围选取”功能来进行。
通过这种方法选取,但菜单选项区域发生变化时,下拉菜单中的内容会自动更新。更能提高数据处理的效率。
2、使用快捷键我们也可以通过快捷键,来创建临时的下拉菜单,不过成立的条件是编辑单元格必须与上方单元格相连。通过快捷键“Alt+↓”就可以形成一个下拉菜单了。
二、二级菜单制作二级菜单需要用到INDIRECT函数。然后将一二级项目进行整理。
然后选中内容,点击“公式—根据所选内容创建”,然后在“数据验证”中,在“来源”中输入“=INDIRECT(A2)”。下面直接上动图演示:#####创建Excel下拉菜单很容易,如图,有两种形式的下拉菜单。
第一种是使用快捷键生成的临时下拉菜单,第二种是使用数据验证/数据有效性创建的常规下拉菜单。使用快捷键创建临时下拉菜单选中A4单元格,同时按下“Alt + ↓”,这时会自动生成一个下拉菜单,菜单的选项就是前面几个单元格的文字内容。
静态选项的下拉菜单选中需要设置的单元格,点击“数据”——“数据验证”(2003版Excel和WPS请点击“有效性”)——“序列”——输入下拉菜单选项,以英文半角逗号分隔选项。 这样就可以得到常规的下拉菜单啦。
动态下拉菜单创建方法与上述步骤相同,只是在“来源”框中引用单元格作为下拉菜单选项。这样当来源所指向的单元格内容发生变化时,下拉菜单的选项也会同步发生变化。
各位朋友,请点赞和评论支持一下吧,关注或点击头像可以看更多哦。 #####一般的情况我们是用数据有效性来制作下拉选项数据有效性制作下拉选项教程第一步:选中要设置下拉选项的单元格,点击数据选项卡下面的数据有效性选项(2013版以后叫数据验证);第二步:点击数据验证,打开数据验证对话框,点击允许内的下拉按钮,选择序列;第三步:点击来源后面的按钮,选择你要设置下拉的内容;第四步:请看动图如有帮助,请点赞并关注本号,本号致力于解决各类Excel问题!#####EXCEL单元格中的下拉选项是一个常用的功能,简单点说,就是通过“数据”选项卡中的“数据验证”来进行设置,如下图所示:下拉选项中的内容如果较多,也可以先在EXCEL单元格中事先列好,然后通过设置条件中的“来源”直接在单元格中进行选取。
#####13版之后的就是在数据——数据验证里——序列13版之前的就是在数据——数据有效性里——序列欢迎关注我的头条号,如果有excel方面的问题,可以私信交流,为你答疑解惑。

2.如何用WPS表格快速制作拼音田字格的方法?
打开WPS表格,选定全部单元格。
然后单击“格式”→“行” →“行高”,在“行高”对话框中将行高设置为17;再单击“格式”→“列” →“列宽”, 在“列宽”对话框中将列宽设置为17,这样就将所有单元格就变成了一个个小正方形。 我们先来设置“田”字格的格式。
用四个小正方形单元格构成一个“田”字格,选定A4:B5四个单元格,然后单击“格式”→“单元格”,打开“单元格格式”对话框。 单击上部的“边框”标签,通过边框对田字格进行设置。
从右侧的“线条样式”中选择“虚线”,然后单击上方“预置”中的“内部”按钮;再从右侧的“线条样式”中选择“细实线”,然后再单击上方“预置”中的“外边框”按钮,最后单击“确定”退出。 这样一个“田”字格就制作好了。
下面单击一下“常用工具栏”中的“打印预览”按钮,看一看这个“田”字格是否符合要求。当然了,我们预览的主要目的不是看这个“田”字格,而是让窗口中出现页面右侧的边界虚线。
保持A4:B5四个单元格的选定状态,把鼠标指向选定区域右下方的填充柄,然后向右拖动鼠标至右侧的边界虚线,通过自动填充设置出一行“田”字格。 然后我们再来设置拼音格的格式。
选定第一行的单元格A1:AB1,单击“合并及居中”按钮,然后打开“边框”按钮的下拉菜单,选择“全部框线”。保持该单元格的选定状态,把鼠标指向右下方的填充柄,拖动鼠标填充至第三行,设置出拼音格。
此时拼音格的高度是田字格的1。 5倍,不符合常规,稍后我们一并调整。
选定A1:AB5,然后用鼠标拖动填充柄向下填充。因为拼音格比较高,还需要调整使其变低,所以填充时要超过下边界几行。
填充结束后,我们再把拼音格的高度调低。开始笔者用排序的方法,想把拼音格集中到一起,结果没有得到实现。
后来用筛选的方法获得了成功。 在边界线外侧的单元格AC1:AC3中输入a,AC4:AC5中输入b。
然后选定AC1: AC5,拖动填充柄向下填充至表尾。这样拼音格行末对应的都是a,田字格行末对应的都是b。
单击AC1,然后单击“数据”→“筛选” →“自动筛选”,则AC1单元格右侧会出现一个下拉列表按钮。 单击该按钮,从下拉列表框中选择“a”,则编辑窗口中就只剩下行尾是“a”的行了。
选定这些行,单击“格式”→“行” →“行高”, 在“行高”对话框中将行高设置为9,单击“确定”。然后再单击AC1单元格右侧的下拉列表按钮,从下拉列表框中选择“全部”,则调整好的拼音田字格就全部显示出来了。
最后将AC列隐藏或删除,再将超出下边界的表格删除,拼音田字格就大功告成了。看一下,还可以吧? 考试大提示:在Excel中也得到了实现。
唯一不同的是Excel中列宽的标准和WPS表格不一样,在WPS表格中我们列宽设为17,而在Excel中列宽设为2。

3.如何在WPS文档中添加水印可以平铺满图片
一、添加图片水印步骤: 1、点击菜单栏上的“视图→页眉页脚”,打开页眉编辑区,这时光标已经定位在编辑区里了。
2、在页眉编辑区里插入想作为水印的图片。 3、右键单击插入的图片,在弹出菜单中选择“设置对象格式”命令(或选中插入的图片,单击“图片”工具栏上的“设置对象格式”按钮)。
4、在弹出的“设置对象格式”对话框中选择“图片”选项卡,在“颜色”下拉列表框中选择“冲蚀”。 5、切换到“版式”选项卡,环绕方式选择“衬于文字下方”。
之后点击右下角的“高级”按钮。 6、在弹出的“高级版式”对话框中设置图片位置的水平和垂直都相对于页边距居中。
7、设置完毕后,单击两次“确定”按钮即可添加与Word默认添加的图片水印一样 二、添加文字水印步骤: 1、在页眉编辑区里插入艺术字“公司绝密”。 2、右键单击插入的艺术字,在弹出的菜单中选择“设置对象格式”。
3、在“设置对象格式”对话框的“颜色与线条”选项卡下,设置艺术字的线条颜色为“无线条颜色”,填充颜色为“灰色-25%”,透明度调为“50%”。 4、艺术字的版式按照上面介绍的设置图片版式的步骤来设置。
5、版式设置好之后,“确定”即可添加与Word默认添加的文字水印接近了。之后,再对文字的大小、样式等进行调整,这里不作详细介绍了。
用以上介绍的方法添加的水印,是与Word默认添加的水印一样的。 如果您对其不满意,可以自己随意设置,图片和文字的大小、颜色、位置等等可以按自己的需要随意设置。