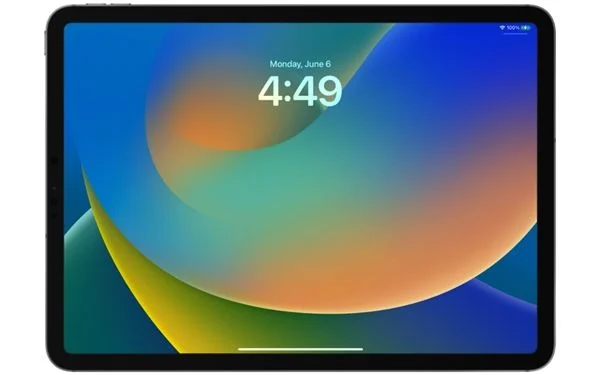1.wps中的绘图在哪里
插入——形状,然后选一个,画了以后就可以调出“绘图工具”栏了。
WPS (Word Processing System),中文意为文字编辑系统,是金山软件公司的一种办公软件。最初出现于1989年,在微软Windows系统出现以前,DOS系统盛行的年代,WPS曾是中国最流行的文字处理软件,现在WPS最新正式版为WPS2012,另外WPS 2009专业版也已面世。
WPS集编辑与打印为一体,具有丰富的全屏幕编辑功能,而且还提供了各种控制输出格式及打印功能,使打印出的文稿即美观又规范,基本上能满足各界文字工作者编辑、打印各种文件的需要和要求。 WPS Office套装软件:指金山公司出品的办公软件WPS Office,包括WPS文字,WPS表格,主要版本按照应用有个人版,校园版和尝鲜版等。
2.wps画图工具
由我国金山公司研发、且针对个人用户免费使用的集成办公软件WPSOffice2007,是一款与微软Office2003深度兼容的产品,作为其重要组件之一的WPS文字,不但拥有大量的自选图形,而且易学易用,灵活运用她的绘图功能,可以轻松绘制出标准、美观且较为复杂的数理图形。
下面笔者就以带不规则阴影抛物线(如图1)的绘制为例,介绍WPS文字中利用编辑顶点的方式填充不规则区域的方法。 1、用鼠标单击“绘图”工具栏里的“箭头”按钮,按住Shift键从左向右拖动鼠标绘制出横坐标,再次单击“绘图”工具栏里的“箭头”按钮,按住Shift键从下向上拖动鼠标绘制出纵坐标。
2、用鼠标单击“绘图”工具栏里的“直线”按钮,拖动鼠标绘制出一条经过第1、3、4象限的直线;为了让读者朋友更清楚地看到相关图形的区别,我将坐标轴及直线设为红色。 3、依次单击绘图工具栏里的“自选图形/线条/曲线”,在编辑区域连续单击鼠标绘制出一条抛物线。
绘制结束后,如果对曲线的形状不满意,可以在刚绘制出的曲线上单击鼠标右键,在弹出的快捷菜单中单击“编辑顶点”命令(如图2), 此时在曲线上就会出现多个黑色控制点,拖动鼠标调整控制点的位置对曲线进行细致调整,必要时可以再次在曲线上单击鼠标右键,在快捷菜单中单击“添加顶点”或“删除顶点”命令(如图3),直到曲线的形状符合要求为止。 4、现在我们将要设法把抛物线与直线共同封闭的不规则区域填上阴影。
按照上面的方法,依次单击绘图工具栏里的“自选图形/线条/曲线”,从抛物线与直线的一个交点出发连续单击鼠标绘制出一条与抛物线形状相同的曲线,该曲线的两个端点就是抛物线与直线的两个交点。 绘制结束后,按照刚才的方法对曲线进行细致调整,使其与抛物线完全重合(如图4)。
5、按照带阴影90o圆弧的设置方法用“浅色上对角线”填充刚才绘制的曲线,单击“对象对齐”工具栏里的“置于底层”按钮将填充过的曲线置于最底层,再并对相关图形进行组合操作,任务完成。 作者提示:只要您有足够的耐心对曲线进行细致调整,就可以利用类似的方法完成任意图形中不规则区域的绘制与填充,您甚至可以利用这样的方法绘制出一幅漂亮的中华人民共和国政区图或地形图。
3.如何用wps 绘图
Shift键的作用:在拖动鼠标绘制图形时,如果在键盘中同时按下Shift键,我们就可以绘制出该图形的标准样式。
比如要绘制一个正圆,如果按下Shift键的同时,不论我们如何拖动鼠标,得到的始终是一个标准的圆形。依此类推,绘制三角形时,得到的永远是正三角形;绘制正方形时,将得到的永远是正方形。
Ctrl键的作用:Ctrl键在绘制图形时的作用同样重要,当我们在键盘中按下Ctrl键的同时,无论我们绘制那种图形,则该图形始终以中心点为基准,进行上下、左右或同时对称变化。若用鼠标指向调整句柄调整图形时,该图形则以对称的方式进行变化。
Shift+Ctrl组合键的作用:当我们绘制图形时,如果在按下Shift+Ctrl组合键的同时拖动鼠标,那么绘制的图形将综合具有Shift和Ctrl键的双重效果。比如我们在按下Shift+Ctrl组合键的同时绘制一个等边三角形,则该等边三角形不但始终以中心点呈放射状向周围变化,而且始终能保持标准的正三角形。
其它图形依此类推。 Alt键的作用:当我们需要移动绘制的图形时,按下Alt键再移动图形可以做到位置更精确。
二、绘制实例 WPS的绘图功能非常强大,其中基本包含了所有常用的形状,使用时只要在“自选图形”中选择相应的图形,然后在拖动鼠标即可绘制。而有时我们需要绘制一些特殊图形时,WPS的绘图功能并没有直接提供,比如半圆弧等,这就需要我们手动反复调整,如果我们再借助Shift和Ctrl键的帮助,就能快速绘制出我们想要的图形了。
1、半圆弧:在WPS中如果绘制圆形还是比较容易的,而如果要绘制半圆时就要费一番周折了。首先是在WPS中单击“自选图形——更多自选图形”,然后在打开的“自选图形”的“基本开关”中选中“空心弧”,左手在键盘中按下Shift键的同时,拖动鼠标画出一个标准的空心弧形(如图01),然后在空心弧用鼠标指向黄色的菱形调整句柄,拖动调整句柄向外环的端点移动使之合并,即可得到一个标准的半圆弧(如图02)。
2、内切圆 首先是在“自选图形”中选中“直角三角形”(也可以是其它形状),在键盘中按下Shift键的同时,拖动鼠标画出直角三角形,然后再选择“椭圆形”并将鼠标指向三角形的直角顶点,再以同样的方法拖动鼠标画出圆形,直到每条边都能与圆形相切为止(如图03)。 3、带箭头的圆弧 在“自选图形”中提供了带箭头的直线,如果我们需要绘制带箭头的弧线怎么办?有办法,首先是在“自选图形”中选中“弧形”,并在键盘中按下Shift键的同时,拖动鼠标画出标准弧形,然后再用鼠标指向黄色的菱形调整句柄,并用左手在键盘中按下Ctrl键,拖动调整句柄使之变成我们需要的弧形(如图04),并在弧形上右击鼠标,选择“设置对象格式”,在打开的“设置对象格式”对话框中,单击“颜色与线条”选项卡,在“箭头”选项组中单击“始端样式”或“末端样式”,并弹出的下拉列表中选择相应的箭头(如图05,最后单击“确定”即可。
平时在用WPS编辑文档过程中,有时需要在文档中绘制(插入)图形,来配合文档对某一事件进行辅助说明,以达到深入浅出、通俗易懂的目的。但在实际操作过程中,有时看似简单的图形,可绘制起来却困难重重,因为在WPS绘图工具提供的自选图形中,并没有提供相应的图形供我们使用,而此时如果采用专业绘图软件,一来对专业知识要求高,操作复杂,二来也有点大材小用的感觉。
其实,在WPS中如果对绘制的图形要求不是过于专业的话,只要我们多动脑筋,利用WPS绘图工具中的自选图形,在加一些操作技巧可以绘制出来的。 一、基础技巧 平时,当我们在用WPS绘图时,一般都是先单击“自选图形”,再选择要绘制的图形形状,然后在WPS中拖动鼠标画出图形后,再做适当调整即可,不过这样绘制出的图形有时很不规范(标准),这就需要我们掌握一定技巧。
Shift键的作用:在拖动鼠标绘制图形时,如果在键盘中同时按下Shift键,我们就可以绘制出该图形的标准样式。比如要绘制一个正圆,如果按下Shift键的同时,不论我们如何拖动鼠标,得到的始终是一个标准的圆形。
依此类推,绘制三角形时,得到的永远是正三角形;绘制正方形时,将得到的永远是正方形。 Ctrl键的作用:Ctrl键在绘制图形时的作用同样重要,当我们在键盘中按下Ctrl键的同时,无论我们绘制那种图形,则该图形始终以中心点为基准,进行上下、左右或同时对称变化。
若用鼠标指向调整句柄调整图形时,该图形则以对称的方式进行变化。 Shift+Ctrl组合键的作用:当我们绘制图形时,如果在按下Shift+Ctrl组合键的同时拖动鼠标,那么绘制的图形将综合具有Shift和Ctrl键的双重效果。
比如我们在按下Shift+Ctrl组合键的同时绘制一个等边三角形,则该等边三角形不但始终以中心点呈放射状向周围变化,而且始终能保持标准的正三角形。其它图形依此类推。
Alt键的作用:当我们需要移动绘制的图形时,按下Alt键再移动图形可以做到位置更精确。 二、绘制实例 WPS的绘图功能非常强大,其中基本包含了所有常用的形状,使用时只要在“自选图形”中选择相应的图形,然后在拖动鼠标即可绘制。
而有时我们需要绘制一些特殊图形时,WPS的。
4.wps怎么插入smartart
wps中没有直接可以使用的smart,也没有这一项功能。不过可以利用WPS的在线素材中的“图表和图示”,也可以快速制作类似图形图表,可以称为WPS中的SmartArt。
SmartArt图形就属于逻辑图表,它能快速将知识之间的关系通过可视化的图形形象清晰表达出来,可根据知识之间的关系套用相应类型,只更改其中的文字和样式即可快速制作出各种逻辑图表。
一、【用WPS的在线素材快速制作SmartArt图形】
通过菜单“插入”——“在线素材”或在右侧任务窗格中的下拉菜单中“在线素材”都可在右侧开启“在线素材”任务窗格,如图。
它由【搜索框】、【我的素材】、【常用素材】(包括图形、图表和图示、符号、按钮等)、搜索素材结果等组成。根据知识之间的关系确定搜索关键词,如在复习总结时需要将知识点进行组织,可选用“组织结构”作为关键词,在搜索框中输入关键词“组织结构”,单击右侧的搜索图标,不一会在下方就会列出搜索结果,如图 。
在其中选择一个合适的样式,双击或拖放到编辑界面中,如图。
根据提示和要求将图表中的文字更改为相应的知识点内容,一个美观清晰的SmartArt图形就制作好了,如图。