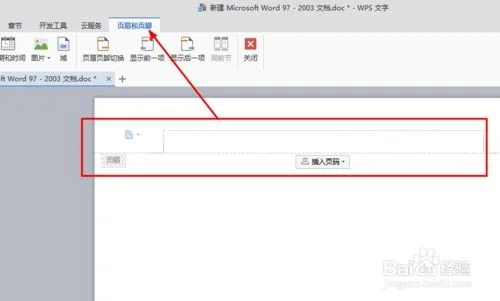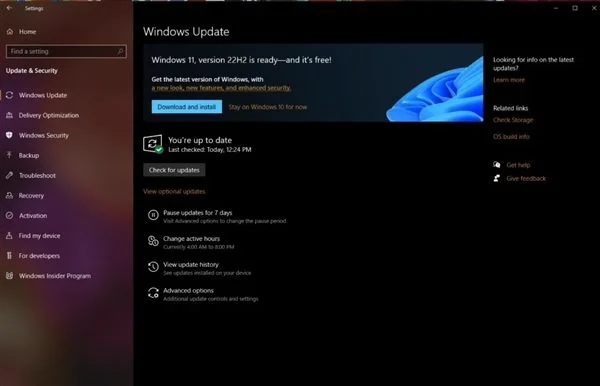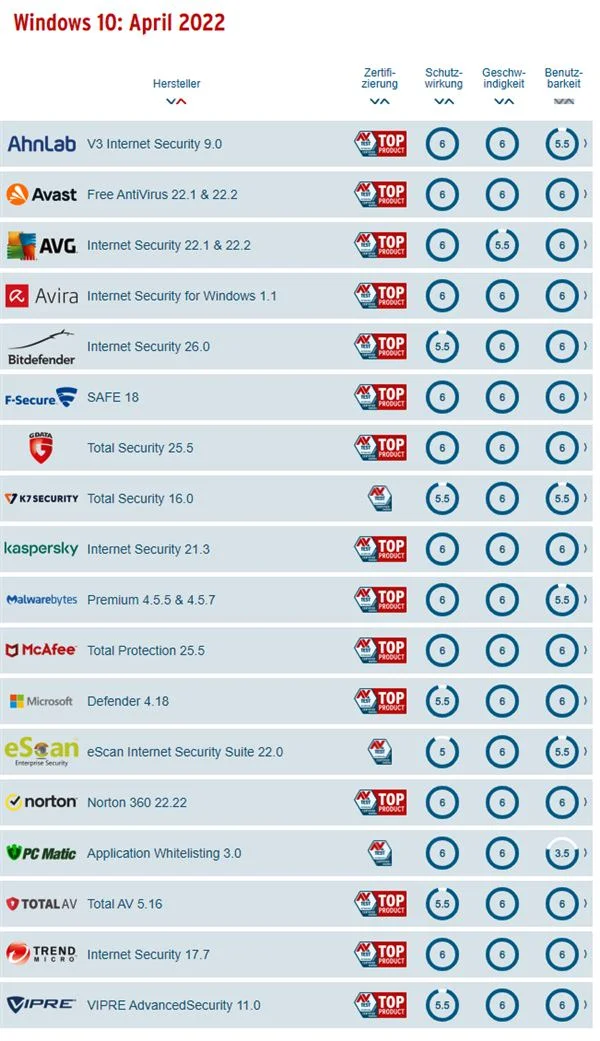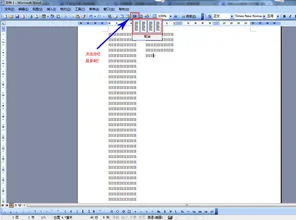1.WPS中页眉页脚的设计技巧有哪些
1。
WPS中非顺序性页眉页脚的设置 在长文档中,常常会遇到第一页是封面或类似性质的不用显示页眉和页脚的情况,另外还有不同的页面设置不同的页眉页脚的情况。这时常规的设置页眉页脚的方法就没办法实现该功能了。
⑴设置页眉 在“文件”菜单中打开“页面设置”对话框,切换到“版式”选项卡,在“页眉和页脚”处选中“首页不同”复选框,接下来可以通过“视图”菜单下的“页眉和页脚”的命令进行页眉和页脚的编辑了。 当然这种方法有一点缺点,那就是设置成的页眉是相同的。
如果想要在不同的页面中设置不同的页眉和页脚的话,那么这种方法显而易见是不行的,这时就需要插入“分节符”的方法来实现。首先将光标移至第一页的末尾,单击“插入”菜单下的“分隔符”下的“连续分节符”命令,则会在第二页的开始插入一个分节符。
在第二页中单击“视图”菜单下的“页眉和页脚”的命令进行页眉和页脚的编辑了。对于需要多个页眉页脚的文档可以插入多个分节符,按照上面的方法操作即可。
⑵设置页脚 按照上面的办法,虽然使用了分节符,但第二页中的页脚上仍显示的是2,而不是从第1页开始的。 这时可以通过插入域代码的方法来实现,比如说想在第二页上显示“第1页”,那么可以按Ctrl+F9进入域代码输入状态{={page}-1}即可,其他的页数也可以根据上面的算法来解决。
2。在WPS2005中使用分栏功能后页眉页脚的设置 这一功能实现的最常见的例子就是试卷中的页面页脚设置,因为一般试卷都是用A3或8开纸来制作的,分为左右两栏,而每栏下面都要标好页数以及总页数,以便防止学生漏做,而页数一般会标在页脚处。
具体操作如下: 鼠标单击“视图”菜单下的“页眉和页脚”命令,在弹出的“页眉和页脚”工具栏上单击“在页眉和页脚间切换”按钮,将光标分别置于左右两栏。在左栏中,输入“第”后,再按Ctrl+F9键进入域编辑状态,在其中输入“=”,再按Ctrl+F9组合键,形成一个嵌套的域,在第二个域中输入“Page”后将光标移出该域,然后输入“*2-1”,最后将光标移出域编辑的大括号外,输入“页”字后,这时完成了“第X页”的设置。
接着来完成“共Y页”的设置。 在已输入的“页”后面接着输入“本试卷共”,按Ctrl+F9键后,在其中输入“=”,再按Ctrl+F9组合键,再形成一个嵌套的域,在第二个域中输入“NumPages”后将光标移出该域,然后输入“*2”,最后将光标移出域编辑的大括号外,输入“页”字后,整个工作就完成了。
www。Examda。
CoM。