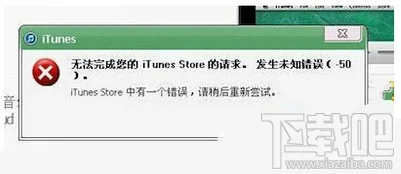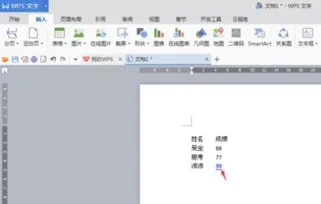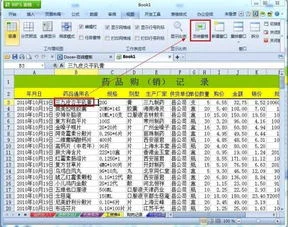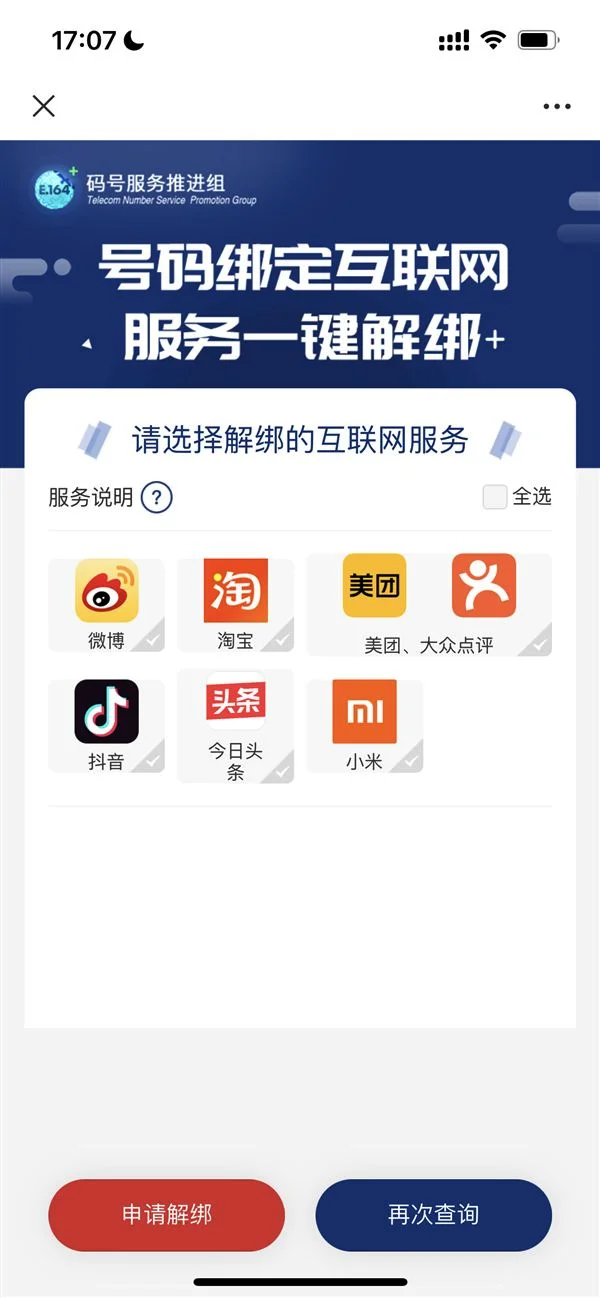1.如何做PPT
一、模板的使用 1、把自己制作好的演示文稿保存为模板 如果我们经常需要制作风格、版式相似的演示文稿,我们就可以先制作好其中一份演示文稿,然后将其保存为模板,以后直接调用修改就行了。
①制作好演示文稿后,执行“文件→另存为”命令,打开“另存为”对话框(如图A)。 ②按下端“保存类型”右侧的下拉按钮,在随后出现的下拉列表中,选择“演示文稿设计模板(*。
pot)”选项。 ③为模板取名(如“常用演示。
pot”),然后按下“保存”按钮即可(参见图A)。 [小技巧]以后遇到要重装系统时,进入“系统盘:\Documents and Settings\Administrator\Application Data\Microsoft\Templates”文件夹,将保存的模板文件(“常用演示。
pot”)复制到另外地方,系统重装后,再复制到上述文件夹中,即可直接使用保存的模板。 [注意] ①上述操作是在windows xp系统下,其他系统请仿照操作。
②“Application Data”文件夹是隐藏属性的,需要将其显示出来,才能对其进行操作。 2、模板的调用 ①启动PowerPoint2002,执行“文件→新建”命令,展开“新建演示文稿”任务窗格(如图B)。
②单击其中的“通用模板”选项,打开“模板”对话框(如图C),选中需要的模板,单击确定按钮。 ③根据制作的演示的需要,对模板中相应的幻灯片进行修改设置后,保存一下,即可快速制作出与模板风格相似的演示文稿。
[注意]如果在“模板”对话框中,切换到“设计模板”或“演示文稿”标签下,可以选用系统自带的模板来设计制作演示文稿。 二、母版的使用 所谓“母版”就是一种特殊的幻灯片,她包含了幻灯片文本和页脚(如日期、时间和幻灯片编号)等占位符,这些占位符,控制了幻灯片的字体、字号、颜色(包括背景色)、阴影和项目符号样式等版式要素。
母版通常包括幻灯片母版、标题母版、讲义母版、备注母版四种形式。下面,我们就来看看“幻灯片母版”和“标题母版”两个主要母版的建立和使用。
1、建立幻灯片母版 幻灯片母版通常用来统一整个演示文稿的幻灯片格式,一旦修改了幻灯片母版,则所有采用这一母版建立的幻灯片格式也随之发生改变,快速统一演示文稿的格式等要素。 ①启动Powerpoint2002,新建或打开一个演示文稿。
②执行“视图→母版→幻灯片母版”命令,进入“幻灯片母版视图”状态,此时“幻灯片母版视图”工具条也随之被展开。 ③右击“单击此处编辑母版标题样式”字符,在随后弹出的快捷菜单中,选“字体”选项,打开“字体”对话框(如图E)。
设置好相应的选项后“确定”返回。 ④然后分别右击“单击此处编辑母版文本样式”及下面的“第二级、第三级……”字符,仿照上面第③步的操作设置好相关格式。
⑤分别选中“单击此处编辑母版文本样式”、“第二级、第三级……”等字符,执行“格式→项目符号和编号”命令,打开“项目符号和编号”对话框,设置一种项目符号样式后,确定退出,即可为相应的内容设置不同的项目符号样式。 ⑥执行“视图→页眉和页脚”命令,打开“页眉和页脚”对话框(如图F),切换到“幻灯片”标签下,即可对日期区、页脚区、数字区进行格式化设置。
⑦执行“插入→图片→来自文件”命令,打开“插入图片”对话框,定位到事先准备好的图片所在的文件夹中,选中该图片将其插入到母版中,并定位到合适的位置上。 ⑧全部修改完成后后,单击“幻灯片母版视图”工具条上的“重命名模板”按钮,打开“重命名模板”对话框(如图G),输入一个名称(如“演示母版”)后,单击“重命名”按钮返回。
⑨单击“幻灯片母版视图”工具条上的“关闭模板视图”按钮退出,“幻灯片母版”制作完成。 2、建立标题母版 前面我们提到,演示文稿中的第一张幻灯片通常使用“标题幻灯片”版式。
现在我们就为这张相对独立的幻灯片建立一个“标题母版”,用以突出显示出演示文稿的标题。 ①在“幻灯片母版视图”状态下,按“幻灯片母版视图”工具条上的“插入新标题母版”按钮,进入“标题母版”状态。
②仿照上面“建立幻灯片母版”的相关操作,设置好“标题母版”的相关格式。 ③设置完成后,退出“幻灯片母版视图”状态即可。
[注意]:母版修改完成后,如果是新建文稿,请仿照上面的操作,将当前演示文稿保存为模板(“演示母版。pot”),供以后建立演示文稿时调用;如果是打开的已经制作好的演示文稿,则可以仿照下面的操作,将应用到相关的幻灯片上。
[小技巧]如果想为某一个演示文稿使用多个不同的母版,可以在“幻灯片母版视图”状态下,按工具条上的“插入新幻灯片母版”和“插入新标题母版”按钮,新建一对母版(此时,大纲区又增加了一对母版缩略图,参见图I),并仿照上面的操作进行编辑修改,并“重命名”。 3、母版的应用 母版建立好了以后,下面,我们将其应用到演示文稿上。
①启动PowerPoint2002,新建或打开某个演示文稿。并执行“视图→任务窗格”命令,展开“任务窗格”。
②按“任务窗格”右上角的下拉按钮,在随后弹出的下拉列表中,选“幻灯片设计—设计模板”选项,打开“幻灯片设计”任务窗格。 ③双击上面的。
2.wps2016版如何做ppt
新版的wps演示幻灯片视图和传统的wps切换方式不一样,视图也增加了一个阅读视图。
因此,有必要把这个问题拿出来说说,希望能帮到你。1、启动wps演示2016,单击打开,打开一个幻灯片文档。
2、原来的版本视图在左下侧,新版在右下侧。有四个按钮,分别是,普通视图,幻灯片浏览视图,阅读视图,还有幻灯片播放按钮。
打开文件时默认是普通视图。3、单击第二个按钮,打开幻灯片浏览视图,可以看到所有幻灯片,一览全局。
4、单击第三个按钮,打开阅读视图,这时候,有三个按钮,上一页,下一页,中间的是菜单。5、单击菜单---结束放映。
或者右击幻灯片也会弹出菜单,选择结束放映。单击第四个按钮可进行全屏播放。
退出方法一样。6、还可以单击视图菜单,在视图面板上找相应的视图进行切换。
7、单击备注页,可以添加备注,真正放映时备注内容是看不到的。8、单击幻灯片放映,可以找到放映工具。
单击从头开始,播放全部幻灯片。以上两种切换视图的方法,你学会了吗。