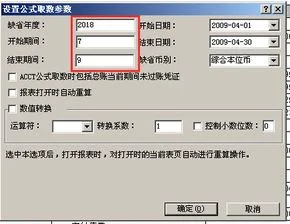1.如何在word中自动生成目录页码和目录页码设置
方法/步骤 1 打开Word2010,出现右边的一条“样式”栏,这里面主要就是用到标题1,标题2,副标题。
把标题1,标题2,副标题分别应用到文中各个章节的标题上。 2 用标题1,2分别去定义文中的每一章节。
定义时很方便,只要把光标点到“第一章 上,然后用鼠标左键点一下右边的标题1,就定义好了;同样方法用标题2定义,依此类推,第二章,第三章也这样定义,直到全文节尾。 3 标题1,标题2的属性(如字体大小,居中,加粗,等等)可以自行修改的。
修改方法:右键点击“标题1”选“修改”,会弹出修改菜单,您可以根据自己的要求自行修改。也可以添加标题,在更改样式左边下三角符号,点击选择应用样式,可新建 4 当都定义好后,我们就可以生成目录了。
把光标移到文章最开头你要插入目录的空白位置,选引用],点击目录 5 选第二个选项卡[自动目录],然后点右下的确定。就OK了。
6 当你重新修改文章内容后,你需要更新一下目录,方法是:引用],点击目录,选第二个选项卡[自动目录],然后点右下的确定 END。
2.word文档中如何建立目录如何自动生成带页码的目?爱问
要想自动生成目录,打文件时应设置题目格式。
一、输入题目时这样操作 1、打开WORD文档输入标题时,点菜单字体栏左侧样式窗口,选“题目1”,并选好字体和字号;如果想在目录中显示二级题目,输入二级题目时应选择“题目2”。 2、输入正文时,则应在样式窗口选择“正文”。
3、文章已经写完,可以补做上述操作。做上述操作后,标题左侧回游黑色小方块标志。
二、文件输入完毕要自动生成目录时的操作: 1、将光标置于拟加目录处。 2、点“插入/索引和目录/目录”,在出现界面上在显示级别栏选定顶级别确定目录是几层;选择“显示页码”、“页码右对齐”及虚线样式等。
3、确定。至此,目录在你指定位置已经生成。
三、已生成目录的字体、间距等仍可以在目录中直接调整。
3.word 可以自动生成目录,解决页码问题吗
Word入门教程:用目录项域编制目录 1.将插入点置于所要标记对象的前面。
2.执行“插入”→“域”,打开“域”对话框,在左侧“域名”列表框中找到“TC”域并单击选择。 3.在“文字项”框中输入要显示在目录中的文字。
对于段落、图片等对象,可用较短的说明性词句进行概括。 4.设置其大纲级别,这将影响到“文字项”文字在目录中的显示效果,本例为突出显示,将域标记对象的大纲级别设置为四级,并事先将目录的四级样式设置为红色字体(有关目录样式的设置请参看“第101讲:自动创建目录”动画)。
提示:如果“大纲级别”项置空,则“文本项”文字在目录中按一级样式显示。 5.单击“确定”按钮,将域插入指定位置,此时,已对该目录项标记完毕。
重复上述步骤可继续标记其他对象。 注意:TC域的格式为隐藏文字,且不在文档中显示结果。
若要查看该域,可单击“常用”工具栏上的“显示/隐藏编辑标记”。 6.将插入点置于要插入目录的位置。
7.执行“插入”→“引用”→“索引和目录”→“目录”选项卡,单击“选项”按钮,在“目录选项”对话框中勾选“目录项域”复选框,单击“确定”。 8.在“目录”选项卡中进行其他选项的设置。
9.单击“确定”插入目录。 提示:标记目录项还有另外一种方法,按Alt+Shift+O键,可打开“标记目录项”对话框,如果在第1步中选择了文本,被选择文字将显示在“目录项”框中,设置级别后,单击“标记”按钮即可标记对象。
变换思路,解决页码设置难题 首先启动Word应用程序,并打开需要打印的目标文档;然后依次单击文本编辑界面中的“文件”/“页面设置”命令,进入到打印页面设置窗口,在该窗口中将纸张属性设置为16开、2栏打印。下面,再将鼠标指针移动到已经分为两栏的目标文档中的任意一张页面,然后单击菜单栏中的“视图”菜单项,从弹出的下拉菜单中执行“页眉/页脚”命令,打开“页眉/页脚”工具栏,当然我们也能直接用鼠标双击目标文档任意一页面中的“页眉/页脚”区域,来快速打开“页眉/页脚”工具栏。
接下来将鼠标指针移动到“页脚”区域处,并同时按下键盘上的Ctrl键与F9键,这样的话鼠标指针所在的位置就会自动弹出一个包含有阴影的花括号“{}”,该括号其实就是域标志;在该域标志中我们可以直接输入字符串“=”,然后再同时按下键盘上的Ctrl键与F9键,这样我们又将看到一个包含有阴影的花括号“{}”(如图1所示),在这个域标志中我们需要输入字符串“page”,以便提醒Word应用程序此处插入的是当前页面的域代码。下面再将鼠标移动到内部域标志之后,然后输入字符串“*2-1”,这样的话在当前页面的页脚处我们就能看到“{={page}*2-1}”这样完整的一行域代码了。
编辑好域代码后,再将鼠标指针移动到该域代码中,同时按下键盘上的Shift键与F9键,如此一来我们就能在当前页面的左侧页脚区域处看到具体的页脚号码了。 紧接着,再依次单击菜单栏中的“视图”/“页眉/页脚”命令,然后将鼠标指针移动到当前页面页脚区域的右侧位置;接下来同时按下键盘上的Ctrl键与F9键,这样的话鼠标指针所在的位置又会自动弹出一个包含有阴影的花括号“{}”,在该花括号中输入字符串“=”,随后再同时按下键盘上的Ctrl键与F9键,在后面出现的花括号中输入字符串“page”,以便提醒Word应用程序此处也有一个域代码。
下面将鼠标移动到内部花括号之后,并输入字符串“*2”,这样的话在当前页面的页脚处我们就能看到“{={page}*2}”这样完整的一行域代码了(如图2所示)。编辑好右侧的域代码后,再将鼠标指针移动到该域代码中,同时按下键盘上的Shift键与F9键,这样的话我们又能在当前页面的右侧页脚区域处看到不同的页脚号码了,最终我们就能实现在同一个页面中插入两个不同页码的目的了。
麻烦采纳,谢谢。
4.wsp word怎么自动生成目录
使WORD里面的文章自动生成目录:
假如文章中标题格式为
第一节……大标题(一级)
1.1……小标题(二级)
1.1.1—……小标题下的小标题(三级)
……
第N节……大标题(一级)
n.1……小标题(二级)
n.1.1—……小标题下的小标题(三级)
自动生成文章目录的操作:
一、设置标题格式
1.选中文章中的所有一级标题;
2.在“格式”工具栏的左端,“样式”列表中单击“标题1”。
仿照步骤1、2设置二、三级标题格式为标题2、标题3。
二、自动生成目录
1.把光标定位到文章第1页的首行第1个字符左侧(目录应在文章的前面);
2.执行菜单命令“插入/引用/索引和目录”打开“索引的目录”对话框;
3.在对话框中单击“目录”选项卡,进行相关设置后,单击“确定”按钮,文章的目录自动生成完成。
第2个问题:
目录页码应该与正文页码编码不同。
把光标定位在目录页末,执行“插入/分隔符/下一页/确定”操作,在目录与正文之间插入分页符;
执行“视图/页眉和页脚”命令,把光标定位到正文首页的页脚处,单击“页眉和页脚”工具栏上的“链接到前一个”按钮正文页脚与目录页脚的链接;
执行“插入/页码”命令,在“格式”中选择页码格式、选中“起始页码”为“1”,单击“确定。
至此完成正文的页码插入。
wps和word差不多一样的,你可以参考下面链接深入研究,不是一会就能学好了。。文章整 着很麻烦的,希望有耐心的,熟练了,就好了