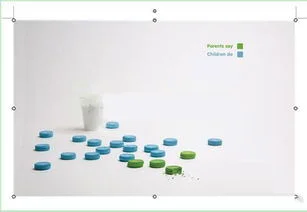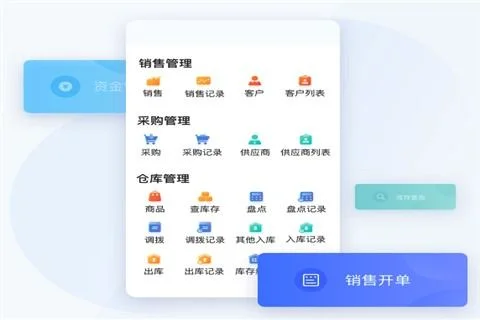1.wps表格的 照相机功能怎么用
利用WPS表格照相机功能,轻松搞定表格内容仿造,多个一样内容的表格只需改一个,如有帮助,还请采纳。
方法/步骤
1、打开WPS表格
2、先在表格中建立一个数据区域
3、选定数据区
4、切换到“插入”菜单,点击“照相机”工具
5、在所需空白位置拖出一个“照相机”图
6、照相图所拍摄的就是刚才建立的数据区域。
7、修改原表中的任意数据,照相机映射出的也会随之改动
2.WPS excel照相机在哪里
这个照相机的使用方法如下: 1、准备“照相机” 1) 打开Excel的“工具”菜单,选择“自定义”对话框。
2) 单击“命令”选项卡,在“类别”中选择“工具”,在右边“命令”列表中找到“摄影”,并且将其拖到Excel页面工具栏的任意位置。这一步很多人并不熟悉,一定要自己试一试。
(在Excel 2007中打开“工具栏”,在 “不在功能区中的命令”中找到“照相机”,点“添加”即可使用。) 2、给目标“拍照” 假设我们要让Sheet2中的部分内容自动出现在Sheet1中。
1) 拖动鼠标并且选择Sheet2中需要“拍照”的内容。这一步相当重要,一定要选准,不选或者选错,那你的“照片”就会啼笑皆非了。
2) 用鼠标单击工具栏上准备好的“照相机”按钮,于是这个选定的区域就被“拍”了下来。 3、粘贴“照片” 1) 打开Sheet1工作表。
2) 在需要显示“照片”的位置上单击鼠标左键,被“拍摄”的“照片”就立即粘贴过来了。 在Sheet2中调整“照片”的各种格式,粘贴到Sheet1中的内容同步发生变化,而且因为插入的的确是一幅自动更新的图像文件,所以,“图片”工具栏对这个照片也是有效的,照片还可以自由的旋转、放缩、拖移。
4、取消拍照粘贴功能 如果拍照完毕,此时想取消照片粘贴功能,只要再次用鼠标单击工具栏上的“照相机”按钮,刚才“拍”下的照片则被取消,不会再被粘贴。
3.wps表格照相机怎么用?
一、我们先在表格中建立一个数据区域并选定,然后点击”插入“选择打开“照相机”。
二、在表内空白位置拖出一个“照相机”图,照相图所拍摄的就是刚才建立的数据区域。
三、在数据区域内更改数据会发现“照相机”图也同时发生数据区域一样的改变。
四、当“照相机”图拖至原数据区域发生重叠时,会出现一个个向下的层次重叠的摄相内容。
五、在原数据区域加入图形,“照相机”亦出现同样的图形,当插入背景时也一样。
效果如下:
以上就是wps表格照相机怎么用的全部内容。
4.WPS照相机工具怎么用
前段时间新版WPS2013正式发布了,在“插入”菜单下新增加了一个“照相机”的工具,据说这个工具能让数据的改变更直观,那到底怎么用呢,下面带大家一起体验下新工具。
以下是“照相机”工具的使用步骤:
一、我们先在表格中建立一个数据区域并选定,然后点击”插入“选择打开“照相机”如下图。
二、在表内空白位置拖出一个“照相机”图,照相图所拍摄的就是刚才建立的数据区域。
三、在数据区域内更改数据会发现“照相机”图也同时发生数据区域一样的改变。
四、当“照相机”图拖至原数据区域发生重叠时,会出现一个个向下的层次重叠的摄相内容。
五、在原数据区域加入图形,“照相机”亦出现同样的图形,当插入背景时也一样。
对于这个“照相机”工具对于我们的工作有没实在的作用,本小编认为没多大的实用价值,起不了多大帮助。如有朋友在那方面觉得能起到很好的帮助的,欢迎进行交流。