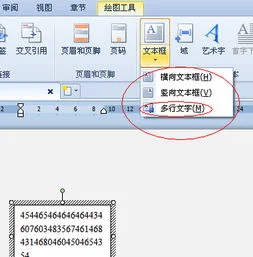1.WPS中想要复制选中的区域,提示不能对多重选定区域使用此命令
这个提示产生的原因:
1)用鼠标选择了非矩形区域;
2)虽然最终选区整体是矩形区域,但是每个选取不同。比如说先选中A1,点Ctrl再选择B1,然后用鼠标选择A2:B2,这样的区域也是复制不了的;
3)选择了正确的要复制区域,但是手一抖,多选择了一个单元格,如下图:
2、首先,按照下图所示方法在“个人宏工作簿”中录制一个空宏。
3、按Alt+F11打开VBA界面,并将下述代码更新在“个人宏工作簿”的模块中。
4、返回Excel工作表界面,我们利用自定义快速访问工具栏的方法将该宏绑定在快速访问工具栏,这样以后可以直接点击调用。
5、操作完毕后,工具栏上将出现一个新的按钮。这样,基础工作就已经做好了。下面我们来测试一下具体功能。
6、用鼠标选择任意单元格区域(次序不论,按住Ctrl怎么选择都可以),如下图黄色单元格所示:
7、点击快速访问工具栏上刚刚插入的按钮,弹出如下提示:
8、我们只需要选择任意一个空单元格(想要粘贴区域的最左上角单元格),这时原选中区域的内容就按照原来的格式保持相对位置不变粘贴到了新的单元格区域。
9、上述方法优点:
1)任意选中区域可以原样粘贴到其他单元格;
2)可以完成将筛选状态单元格粘贴到同样筛选状态的表格中;
3)在要粘贴的区域只要数据不和选中区域冲突,不影响被粘贴区域其他单元格。这样可以实现修改部分数据后进行“更新”原始区域的功能。也就是只更新变动过的单元格内容,同时不影响被粘贴区域的字体格式、边框等。
2.word尾注如何加在指定的位置求助高手
脚注和尾注是对文本的补充说明。
脚注一般位于页面的底部,可以作为文档某处内容的注释;尾注一般位于文档的末尾,列出引文 的出处等。 脚注和尾注由两个关联的部分组成,包括注释引用标记和其对应 的注释文本。
用户可让Word 自动为标记编号或创建自定义的标记。 在添加、删除或移动自动编号的注释时,Word 将对注释引用标记重 新编号。
6。6。
1 插入脚注和尾注 插入脚注和尾注的步骤如下: (1)将插入移到要插入脚注和尾注的位置。 (2)单击【插入】菜单中的【脚注和尾注】菜单项,出现如图 6-27 所示的【脚注和尾注】对话框。
(3)选择【脚注】选项,可以插入脚注;如果要插入尾注,则 选择【尾注】选项。 (4)如果选择了【自动编号】选项,Word 就会给所有脚注或尾 注连续编号,当添加、删除、移动脚注或尾注引用标记时重新编号。
(5)如果要自定义脚注或尾注的引用标记,可以选择【自定义 标记】,然后在后面的文本框中输入作为脚注或尾注的引用符号。 如果键盘上没有这种符号,可以单击【符号】按钮,从【符号】对话框中选择一个合适的符号作为脚注或尾注即可。
(6)单击【确定】按钮后,就可以开始输入脚注或尾注文本。 输入脚注或尾注文本的方式会因文档视图的不同而有所不同。
6。6。
2 设置脚注和尾注选项 用户可以为脚注或尾注指定出现的位置、编号方式、编号起始数 以及是否要在每一页或每一节单独编号。 这种功能可以通过设置脚 注和尾注选项来实现,下面将分别介绍。
设置脚注的选项步骤如下: (1)打开如图6-27 所示的【脚注和尾注】对话框。 (2)单击【选项】按钮,在弹出的【注释选项】对话框中选择 【所有脚注】选项卡,如图6-28 所示。
(3)在【所在位置】列表框中指定脚注出现的位置。默认情况 下,将出现在页面底端,即把脚注文本放在页底的边缘处,如果要 把脚注放在正文最后一行的下面,可以选择【文字下方】选项。
(4)在【编号格式】列表框中指定编号用的字符。 (5)在【起始编号】框中可以指定编号的起始数。
(6)在【编号方式】中可以设置整个文档是连续编号还是每一 节单独编号或者每一页单独编号。 要设置尾注的选项,请单击【所有尾注】标签,显示【所有尾注】 选项卡,如图6-29 所示。
尾注的位置一般是文档的结尾,用户也可以在【所在位置】中设 定为在节的结尾。 其他格式的设置与设定脚注选项一样。
6。6。
3 查看脚注和尾注 在Word 中,查看脚注和尾注文本的方法很简单,可将鼠标指向 文档中的注释引用标记,注释文本将出现在标记上,如图6-30 所示。 注意: 只有在【选项】对话框中的【视图】选项卡中选中了【屏幕提示】 复选框,才可以利用上述方法在屏幕上看到脚注或尾注。
用户也可以双击注释引用标记,将焦点直接移到注释区,用户即 可以查看该注释。 用户还可以选择【视图】菜单中的【脚注】菜单项来查看注释。
如果文档中同时含有脚注和尾注,会弹出如图6-31 所示的【查看脚 注】对话框。用户选择相应的选项后单击【确定】按钮即可查看相 应的注释。
如果文档只含有脚注或者尾注,将直接转到相应的注释区。 6。
6。4 修改脚注和尾注 注释包含两个相关联的部分:注释应用标记和注释文本。
当用户 要移动或复制注释时,可以对文档窗口中的引用标记进行相应的操 作。如果移动或复制了自动编号的注释引用标记,Word 还将按照新顺序对注释重新编号。
如果要移动或复制某个注释,可以按下面的步骤进行: (1)在文档窗口中选定注释应用标记。 (2)按住鼠标左键不放将引用标记拖动到文档中的新位置即可 移动该注释。
(3)如果在拖动鼠标的过程中按住Ctrl 键不放,即可将引用标 记复制到新位置,然后在注释区中插入新的注释文本即可。 当然,也可以利用复制、粘贴的命令来实现复制引用标记。
如果要删除某个注释,可以在文档中选定相应的注释引用标记, 然后直接按Delete 键,Word 会自动删除对应的注释文本,并对文档 后面的注释重新编号。 如果要删除所有的自动编号的脚注和尾注,可以按照下述方法进 行而不用逐个删除: (1)按Ctrl+h 键,会打开【查找和替换】对话框并会自动选中 【替换】选项卡。
(2)单击【高级】按钮,然后单击【特殊字符】按钮,出现【特 殊字符】列表,如图6-32 所示。 (3)选定【脚注标记】或者【尾注标记】。
(4)不要在【替换为】后面输入任何内容,然后单击【全部替 换】按钮即可。 6。
6。5 脚注和尾注互相转换 如果当前文档中已经存在脚注或者尾注,单击如图6-29 所示的 【注释选项】对话框中的【转换】按钮可以将脚注和尾注互相转换, 也可以统一转换为一种注释。
单击【转换】按钮后弹出如图6-33 所 示的【转换注释】对话框。 设置完毕后,单击【确定】按钮即可。
有时为了只将个别的注释转换为脚注或尾注,可以按如下步骤进 行: (1)选择【视图】菜单中的【脚注】菜单项,切换到注释编辑 区。 (2)将鼠标指针指向选定的注释,然后单击鼠标右键,从弹出 的快捷菜单中选择【转换为脚注】或者【转换为尾注】菜单项即可。
6。6。
6 自定义注释分隔符 一般情况下,Word 用一条水平线段将文档正文与脚注或尾注分 开,这就。
3.wps怎么添加文本框
我们打开WPS文字工具,新建空白文档。
我们点击插入菜单下面文本框按钮,我们发现有3个选项。
1-横向文本框
文字是以横向的方式在文本框中排列的。
2-竖向文本框
文字是以竖向的方式在文本框中排列的。
3-多行文字
可以输入多行文字的文本框,比较容易扩展。
步骤阅读
3
例如我们点击横向对话框的时候,鼠标指针变为十字光标,此时我们只需要在文档里面拖动光标就可以形成文本框了。
在文本框里面我们可以设置文本框内容和效果属性。
如下图利用效果工具,形成了一个立体的文本框。