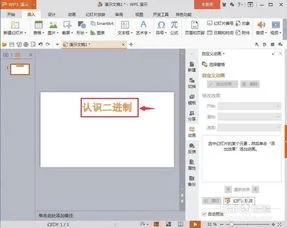1.如何为PPT进行配音
我们在平时也制作过ppt,其实ppt制作也就是我们常见的幻灯片制作,尤其是现在的教学课堂讲课,老师们都会利用ppt来协助自己讲课,让学生们体会到更深入的学习和理解,也节省了很多的板书时间,提高了课堂学习进度和效率。在ppt上进行后期制作的配音,帮助大家学习,PPT配音让幻灯片视觉听觉两者相结合。
PPT配音作品分析主要是看一个配音员是否掌握到了其中的配音技巧和配音内容的理解,如果是要解读一些画面和内容的含义那么这是就需要PPT配音了。这也是最简单也是最直接的一种配音方式。
相信大家应该都知道PPT配音,PPT配音也是现在一种新兴的配音形式,一般这类似的ppt配音大多数都出现在学校的教学中,常见的课件配音和多媒体配音,仔细分析一下这些配音也是值得回味的!
PPT配音让学生们能更好的接受到学习信息,在不少的课程中,从基础教学到知识进阶,再到课堂实践和课后任务的布置,都无疑是教学中的一大进步,很有效的帮助教师学生更好的接受新知识。有些抽象的知识点,在老师粉笔无法表达和描述的情况下,网络ppt能很好地模拟出一些抽象的解答思路,帮助学生更加直观的理解和记忆。
所以PPT配音是教学中最有效的方式,ppt在进行后期配音中,也是要遵循非常严格的教学思路,配音员在配音时也要注意细节,严格更加ppt文稿正确配音,因为在教学上出现错误很可能会做错误的教学和知识。
PPT配音让幻灯片课件作品以视听觉两者相结合的方式,让教学讲课的时候更加省时省力,让备课内容变得更加丰富多彩,学生听课也就不会觉得无聊了。
2.如何给ppt加上配音
1. 打开幻灯片,选择主菜单“幻灯片放映/录制旁白”。
2. 在录制旁白对话框中选择链接旁白,单击浏览选择放置旁白文件的文件夹,单击确定按钮。
3. 重要的一步,将幻灯片切换到到放映的状态之中,边播放幻灯片边对着麦克风朗读,进行旁白的录制。
4. 播放结束后,系统会弹出对话框,“旁白已经保存到每张幻灯片中,是否也保存幻灯片的排练时间?”,点击保存按钮,将录音保存到幻灯片中。
播放时选择按排练时间放映,就会自动播放录音了。
3.如何在WPS版本的PPT幻灯片中插入音频
PPT可以加入音频文件,可以通过插入音频实现,方法如下:
准备:ppt、音频文件
1、打开PPT要插入音频的页面
2、点击菜单栏上的“插入”,选择“音频”
3、选择要插入的音频,点击确定即可
4、加入的音频之后,在PPT显示一个喇叭,可以调整位置即可
注意:音频文件不建议太大,以免加载速度过慢;目前支持的音频格式文件有.aif、.aifc、.aiff、.au、.snd、.mid、.midi、.rmi、.mp3、.mp2、.m3u、.m4a、.wav、.wam、.wax
4.如何wps的PPT里插入背景音乐
1.打开“插入”->;“声音”->;“文件中的声音”,插入准备好的声音文件(MP3或WAV等等,假设现在插入了“英雄的黎明.mp3”);
2.这时系统会弹出对话框,询问“您希望在幻灯片播放时如何开始播放声音”,单击“自动”以便显示幻灯片时播放声音,此时幻灯片上有一个“喇叭”图标
3.单击选中“喇叭”图标,选择“动画”->;“自定义动画”;
4.单击窗口右侧“自定义动画”对话框中“英雄的黎明.mp3”右侧下拉箭头,选中“从上一项开始”,再单击“效果选项”;
5.在“效果选项”设置页面,“停止播放”的默认选项是 [单击时] ,根据你的需要,想让背景音乐在“X”张幻灯片内存在,就在“停止播放”选项中选择“在X 张幻灯片后”,其中 X 代表你想要背景音乐持续存在的幻灯片数量。如果想添加全程背景音乐,只需在第一张幻灯片上插入音乐文件,将“停止播放”选项后的“X” 改成幻灯片的总数即可。或者你也可在里面填上很大的数字只要大于你幻灯片的数量就OK。