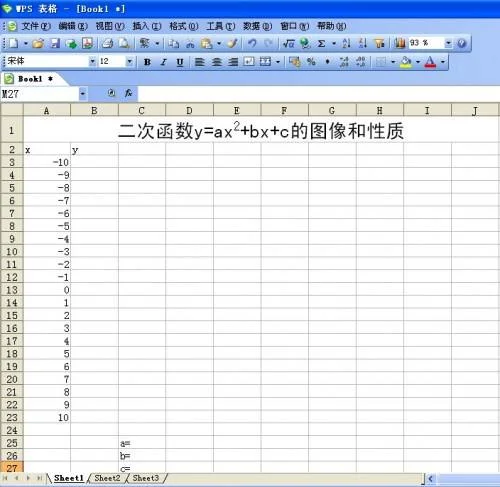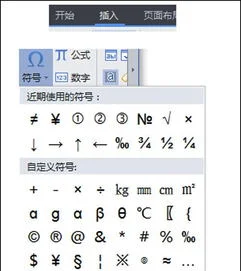1.如何用WPS表格快速制作拼音田字格的方法?
打开WPS表格,选定全部单元格。
然后单击“格式”→“行” →“行高”,在“行高”对话框中将行高设置为17;再单击“格式”→“列” →“列宽”, 在“列宽”对话框中将列宽设置为17,这样就将所有单元格就变成了一个个小正方形。 我们先来设置“田”字格的格式。
用四个小正方形单元格构成一个“田”字格,选定A4:B5四个单元格,然后单击“格式”→“单元格”,打开“单元格格式”对话框。 单击上部的“边框”标签,通过边框对田字格进行设置。
从右侧的“线条样式”中选择“虚线”,然后单击上方“预置”中的“内部”按钮;再从右侧的“线条样式”中选择“细实线”,然后再单击上方“预置”中的“外边框”按钮,最后单击“确定”退出。 这样一个“田”字格就制作好了。
下面单击一下“常用工具栏”中的“打印预览”按钮,看一看这个“田”字格是否符合要求。当然了,我们预览的主要目的不是看这个“田”字格,而是让窗口中出现页面右侧的边界虚线。
保持A4:B5四个单元格的选定状态,把鼠标指向选定区域右下方的填充柄,然后向右拖动鼠标至右侧的边界虚线,通过自动填充设置出一行“田”字格。 然后我们再来设置拼音格的格式。
选定第一行的单元格A1:AB1,单击“合并及居中”按钮,然后打开“边框”按钮的下拉菜单,选择“全部框线”。保持该单元格的选定状态,把鼠标指向右下方的填充柄,拖动鼠标填充至第三行,设置出拼音格。
此时拼音格的高度是田字格的1。 5倍,不符合常规,稍后我们一并调整。
选定A1:AB5,然后用鼠标拖动填充柄向下填充。因为拼音格比较高,还需要调整使其变低,所以填充时要超过下边界几行。
填充结束后,我们再把拼音格的高度调低。开始笔者用排序的方法,想把拼音格集中到一起,结果没有得到实现。
后来用筛选的方法获得了成功。 在边界线外侧的单元格AC1:AC3中输入a,AC4:AC5中输入b。
然后选定AC1: AC5,拖动填充柄向下填充至表尾。这样拼音格行末对应的都是a,田字格行末对应的都是b。
单击AC1,然后单击“数据”→“筛选” →“自动筛选”,则AC1单元格右侧会出现一个下拉列表按钮。 单击该按钮,从下拉列表框中选择“a”,则编辑窗口中就只剩下行尾是“a”的行了。
选定这些行,单击“格式”→“行” →“行高”, 在“行高”对话框中将行高设置为9,单击“确定”。然后再单击AC1单元格右侧的下拉列表按钮,从下拉列表框中选择“全部”,则调整好的拼音田字格就全部显示出来了。
最后将AC列隐藏或删除,再将超出下边界的表格删除,拼音田字格就大功告成了。看一下,还可以吧? 考试大提示:在Excel中也得到了实现。
唯一不同的是Excel中列宽的标准和WPS表格不一样,在WPS表格中我们列宽设为17,而在Excel中列宽设为2。
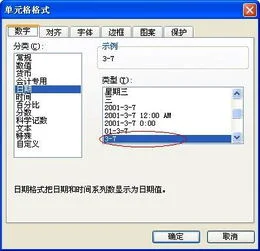
2.如何在WPS中插入Excel表
一、另存为Temp。
doc格式 先把需要复制的Excel表格内容,粘贴到Word中,并且另存为Temp。doc格式。
1。 用WPS直接打开Temp。
doc,这个表格完整无缺地显示出来,这时再“剪切→粘贴”到所需要的地方。 2。
把光标放在WPS文档需要插入表格的地方,点击“插入→文件”,选中temp。 doc之后双击即可插入表格,如果看不到插入的内容,只需按一下Del键,这个表格即浮于眼前。
二、另存为Temp。xls格式 先把要插入的Excel表格另存为Temp。
xls格式。在WPS文档中,把光标放在需要插入表格的位置,点击“插入→对象→由文件创建→浏览”,选中Temp。
xls双击即可。 上述方法都需要先把表格另存为其他格式,比较麻烦;齐傲的方法则需要先制一个行列相同的表格再进行粘贴,也比较费事。
经过实验,笔者又找到两种直接粘贴Excel表格的方法。 三、直接粘贴的方法 1。
把光标移到需要插入表格的地方,点击“编辑→选择性粘贴→粘贴”,则会弹出一个对话框(请见图1),选中“Microsoft Excel工作表”双击即可。 图1 2。
先复制excel表格中需要粘贴的内容,把光标移到需要插入表格的地方,点击“编辑→选择性粘贴→粘贴链接”,则会弹出一个对话框(请见图2),因为只有一个选项,双击该选项即可。图2 通过实验,笔者还发现。
1。 wps在粘贴表格时默认为“无格式文字”,直接粘贴的结果都是一些排列整齐的符号,因此要选用“选择性粘贴”。
2。 在“选择性粘贴”的对话框上方,显示有粘贴内容的来源(请见图1或图2的上部),因此,在粘贴之前不能关闭excel的相关文档,否则只能粘贴“无格式文本”。