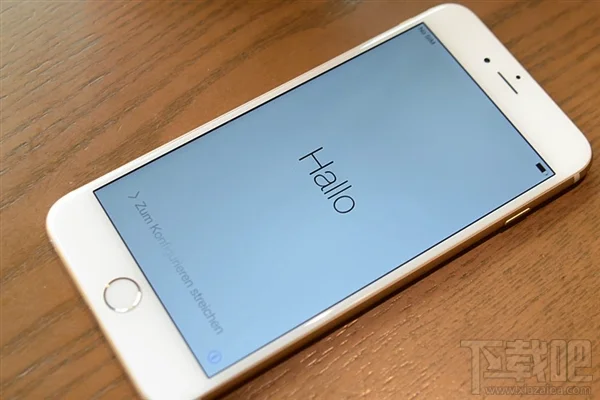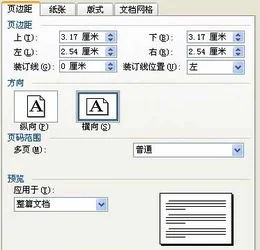1.如何在word里的图片上做标注
1、首先打开word文档并点击打开需要标注的图片。
2、然后在菜单栏中点击选择插入菜单下的—形状并选择直线箭头形状。3、使用鼠标在图片上进行拖拽得到指示箭头的形状,将其调整到合适位置。
4、然后在点击工具栏—文本框,插入1个简单的文本框。 5、最后在文本框中输入用于提示的文字,可以看到图片已经完成了标注,这样在word里的图片上做标注的问题就解决了。
MicrosoftOfficeWord是微软公司的一个文字处理器应用程序。它最初是由RichardBrodie为了运行DOS的IBM计算机而在1983年编写的。
随后的版本可运行于AppleMacintosh(1984年)、SCOUNIX和MicrosoftWindows(1989年),并成为了MicrosoftOffice的一部分。Word给用户提供了用于创建专业而优雅的文档工具,帮助用户节省时间,并得到优雅美观的结果。

2.app在图片上标记
Roman Jusdado 向我们展示通过PS的图层样式从草图阶段到最终达到真实效果的IOS图标制作过程。
在教程中,我将解释,通过发光和投影来制作真实的效果,也就是一个留声机的app图标。使用PS强大的图层样式,我将告诉你怎样在短时间内完成这强大的效果。
我们也将使用一种方式来快速改变纹理的颜色,并且我将分享在打造真实效果过程中的一些经验。 01 首先画出标志的草图,我先画出大体的新装,然后再上面添加一些细节元素,例如磁口和旋钮。
我想让草图看起来有点三维效果,但又不使用透视。于是我增加了圆角来让图标看起来像是个打开的箱子。
02 将您的早秃扫描进PS。选择渐变工具将您的背景填充成黑灰的渐变。
下一步,使用圆角矩形工具绘制512px*512px的方形,将圆角设置为90px。现在按住Opt或者Alt并且选择图形,新建一个文件夹命名为Icon,然后给这个文件夹加上遮蔽蒙版。
03 对于图标的颜色选择是非常重要的。为了能体现质感,我选择深棕色取代原本的黑色,旋钮也改成了浅棕色。
04 通过图层样式选项,我们能增加一些有趣的效果。为了体现胶片的质感,我选择了渐变叠加,混合模式为线性减淡,样式为径向,然后选择渐变类型为杂色来体现出纹路的效果。
复制该图层,将渐变样式改成实底,来创建反光效果。 05 现在创建一些区域来做投影,你可以将它的混合模式选择为线性减淡或者颜色减淡。
这将会制作出真实的明暗关系。对于磁头和旋钮可以加入投影样式来作为物体的反光。
06 为了获得更真实的投影效果,如图防止一个灰色的方形,添加外发光然后将混合模式设置为线性减淡。 我使用50%的灰度然后设置图层透明度来获得投影效果。
07 纹理对于表现真实效果是非常重要的,你能自己拍摄或是上网那个搜集素材。这里,我使用了一张木质的纹理。
我调了一下色阶和色相,然后创建了一个遮蔽蒙版,将混合模式设置为叠加。 08 当你对所有的图层样式设置满意后,复制文件夹。
在这里,你可以图层>图层样式>新建图层来帮助你通过蒙版来控制它们。 09 你现在能复制或删除一些图层样式来得到你想要的效果。
有些部分太亮或太暗,所以我就选择图层然后使用笔刷在遮蔽蒙版上修改。 10 新建一个图层,将它放在最上方,并且加上内发光和光泽。
在光泽中我使用了相同的叠加颜色,使整个图标更加统一。这样你就完成了一个仿真的app图标效果。

3.WPS中插入的图片后如何在图片上写字或是做重点标记
一、设置图片
1、鼠标左键单击图片,将其选中
2、单击鼠标右键,在弹出的菜单中选择“设置对象格式”
3、在设置对象格式面板中单击“版式”标签
4、鼠标左键单击第二排第二个图标(衬于文字下方)
5、单击“确定”
二、标记
1、单击菜单栏中的“插入”
2、选择“文本框”中的“竖排”或“横排”
3、鼠标左键在文档中拖动绘制文本框
4、输入文字
三、若要设置文本框的填充颜色或边框
1、光标移动到文本框边缘,等光标变成四个方向的箭头时单击左键将文本框选中
2、单击鼠标右键,在弹出的菜单中选择“设置对象格式”
3、在设置对象格式面板中单击“颜色与线条”标签
4、根据需要进行设置
5、单击“确定”