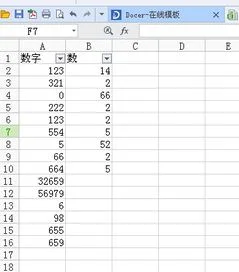1.WPS筛选,怎么显示计数
1、首先,在WPS表中输入一组需要过滤和计数的数据。
2、选择单元格A1,然后单击页面顶部工具栏中的“筛选”按钮。
3、您可以在单元格A1的右侧添加“过滤器”的下拉框图标。
4、单击下拉框图标,单击打开页面中的“选项”按钮,并选中“显示项目计数”选项。
5、检查后,可以在过滤选项后面看到每个帐户的相应计数。
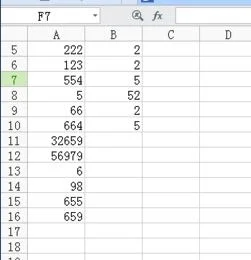
2.WPS中想要复制选中的区域,提示不能对多重选定区域使用此命令
这个提示产生的原因:
1)用鼠标选择了非矩形区域;
2)虽然最终选区整体是矩形区域,但是每个选取不同。比如说先选中A1,点Ctrl再选择B1,然后用鼠标选择A2:B2,这样的区域也是复制不了的;
3)选择了正确的要复制区域,但是手一抖,多选择了一个单元格,如下图:
2、首先,按照下图所示方法在“个人宏工作簿”中录制一个空宏。
3、按Alt+F11打开VBA界面,并将下述代码更新在“个人宏工作簿”的模块中。
4、返回Excel工作表界面,我们利用自定义快速访问工具栏的方法将该宏绑定在快速访问工具栏,这样以后可以直接点击调用。
5、操作完毕后,工具栏上将出现一个新的按钮。这样,基础工作就已经做好了。下面我们来测试一下具体功能。
6、用鼠标选择任意单元格区域(次序不论,按住Ctrl怎么选择都可以),如下图黄色单元格所示:
7、点击快速访问工具栏上刚刚插入的按钮,弹出如下提示:
8、我们只需要选择任意一个空单元格(想要粘贴区域的最左上角单元格),这时原选中区域的内容就按照原来的格式保持相对位置不变粘贴到了新的单元格区域。
9、上述方法优点:
1)任意选中区域可以原样粘贴到其他单元格;
2)可以完成将筛选状态单元格粘贴到同样筛选状态的表格中;
3)在要粘贴的区域只要数据不和选中区域冲突,不影响被粘贴区域其他单元格。这样可以实现修改部分数据后进行“更新”原始区域的功能。也就是只更新变动过的单元格内容,同时不影响被粘贴区域的字体格式、边框等。

3.WPS数据筛选自动显示数量,EXCEL有没有此功能,如何实现
1、打开电脑,找到WPS表格,点2113击并进入
2、打开之后,点击“数据”,进入5261下一页面
3、进入之4102后,选中需要筛选的数据,点击“自动筛选”,进入下一页面
4、选择命令1653之后,在第一行表格中就能看到倒立的内三角
5、点击小三角就会出现一个表格
6、在小窗口中容勾选需要筛选的项目,点击确定即可完成筛选
4.WPS表格,怎么在筛选的情况下上面的表头也显示出来
1、首先在打开的WPS表格中选中第一行表头位置的单元格。
2、然后点击页面上方工具栏中的“视图”选项,并点击“冻结窗格”中的“冻结首行”选项。
3、然后再进行筛选操作,选中需要添加筛选的单元格。
4、然后点击页面上方工具栏中的“数据”选项,并点击“排序”选项。
5、即可在添加了筛选的单元格中同时显示出上方的表头单元格了。