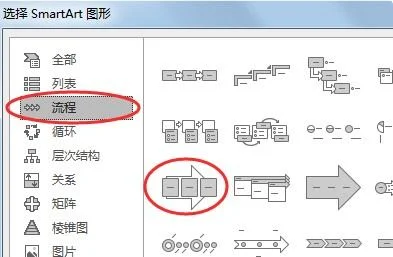1.wps ppt 如何修改单页内内容自动放映到切换幻灯片时鼠标点击?
排练计时,就是将PPT事先做好排练切换,将PPT放映时间控制在一定的范围之内。
排练计时的操作可以实现PPT幻灯片的自动切换,省去手动点击切换幻灯片的操作。设置“排练计时”,在菜单栏“幻灯片放映”中的“设置”选项组中可以找到,点击“排练计时”按钮即可,如下图使用“排练计时”功能后,幻灯片就会开始播放,此时手动切换幻灯片即可,在左上角会有一个“预演”的计时对话框,以标识时间;排练完成后(也就是PPT放映完成后),会弹出一个提示框,提示是否要保留新的幻灯片排练时间,点击“是”按钮即可(如下图:),此时,播放幻灯片就会是按预先排练的进行自动切换的播放,而不再需要手动操作来切换了。
设置了排练计时后,播放的PPT会按预先排练的自动切换播放,当时还是要打开文档后手动按一下播放的按钮,还不算完完全全的自动播放哦。方法:PPT完成后,按F12将PPT文档另存为,选择文档的保存类型为放映文件“*.pps”,即格式为.pps的格式,如下图:。

2.wps如何自动播放切换幻灯片
一、点击“幻灯片放映→幻灯片切换” 二、设置幻灯片的切换效果,让幻灯片页面能够自动切换 1、在右侧边栏,“应用于所选幻灯片”中选择所需要的视觉特效,并设置速度、声单等选项。
2、在“换片方式”那里,将“每隔……”前面的勾勾上,并设置幻灯片所需要的停留时间。 3、如果希望所有幻灯片的切换效果一样,则点击下面的“应用于所有幻灯片”。
若不希望,则对每张幻灯片的切换效果分别设置,即重复第1、2步。 按照上面的步骤设置完毕后,放映这个PPT时,不需要手动点鼠标,它就能够根据所设置的时间,自动切换到下一页了。
三、将文件别存为PPS格式,让幻灯片能够自动放映 让幻灯片放映时可以自动切换页面,这个我们已经做好了,现在我们想它一打开就能自动放映,而不用打开后再按 F5 才放映,应该怎么做呢? 很简单,就是把文件另存为PPS的格式就行,这样打开就可以自动播放并切换了!把以上的步骤完成后,一个能自动放映、自动切换页面的幻灯片就做成了。

3.wps ppt 如何修改单页内内容自动放映到切换幻灯片时鼠标点击
排练计时,就是将PPT事先做好排练切换,将PPT放映时间控制在一定的范围之内。排练计时的操作可以实现PPT幻灯片的自动切换,省去手动点击切换幻灯片的操作。设置“排练计时”,在菜单栏“幻灯片放映”中的“设置”选项组中可以找到,点击“排练计时”按钮即可,如下图
使用“排练计时”功能后,幻灯片就会开始播放,此时手动切换幻灯片即可,在左上角会有一个“预演”的计时对话框,以标识时间;
排练完成后(也就是PPT放映完成后),会弹出一个提示框,提示是否要保留新的幻灯片排练时间,点击“是”按钮即可(如下图:),此时,播放幻灯片就会是按预先排练的进行自动切换的播放,而不再需要手动操作来切换了。
设置了排练计时后,播放的PPT会按预先排练的自动切换播放,当时还是要打开文档后手动按一下播放的按钮,还不算完完全全的自动播放哦。方法:PPT完成后,按F12将PPT文档另存为,选择文档的保存类型为放映文件“*.pps”,即格式为.pps的格式,如下图: