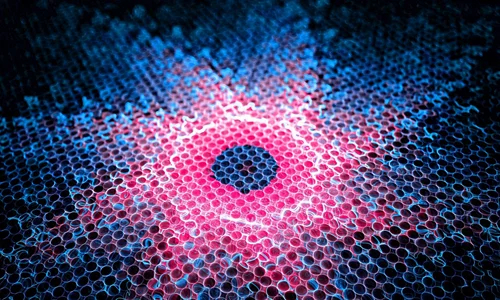
1. macpro打开终端快捷键
1、spotlight方法:首先用快捷键打开spotlight(默认ctrl/command+空格,快捷键查看参考下面的经验),输入ter,自动显示出终端全称,按enter即可打开终端。
2、Finder打开:Finder——应用程序——工具——终端。mac没有直接打开命令终端的快捷键2. macpro常用快捷键
苹果笔记本电脑键盘的使用方法:
1.Mac键盘的大部分按键与Windows 键盘功能是一致的,比如字母、数字、空格、箭头,caps lock锁定大写,return回车,delete删除,tab切换等等。
2.Windows 键盘一般是fn+F1-12来调节声音、亮度等。而Mac键盘直接按F1-12来调节声音、亮度等。
3.Mac键盘有两个特别的快捷按键:点击F3就可以平铺展开各活动的窗口,点击F4显示所有应用。
4.Mac键盘的command键相当于Windows 键盘的ctrl键,所以,Mac键盘下command+c可以进行复制,command+v可以进行粘贴,command+f可以进行搜索,command+左箭头可以回到行头,command+S可以保存当前工作内容等等。
5.Mac键盘的control键通常用于应用的切换,比如control+空格切换输入法,control+箭头切换窗口,control+tab切换标签,control+command+空格调出表情与符号等等。
6.打印屏幕可以使用快捷键Shift+Command+3 拍摄整个屏幕的图片;Shift+Command+4 拍摄选择区域内屏幕的图片。
苹果笔记本的快捷键使用大全:
1.cmd+C:拷贝,cmd+V:粘贴,Command-D:复制所选项,cmd+Backspace:删除,
Command-X:剪切。
2.截屏:cmd+shift+3:捕获整个屏幕,md+shift+4:捕获选择的区域 ,md+shift+4+space:捕获某个应用程序的窗口。
3.应用程序:Command-Tab:切换应用程序 - 向前循环,Shift-Command-Tab:切换应用程序 - 向后循环,Option+Command+Esc:然后选择你要关闭的程序,关闭应用程序。
4.启动电脑:启动时,同时按住“Optionion”键可以重建桌面,此操作最好每月做一次。 启动时,按住“shift”键可以关闭所有系统功能扩展。
启动时,按“shift+Optionion+delete”键可以忽略启动磁盘,并自动寻找另一个介质做启动盘。
启动时,按住“Optionion+P+R”键可以重设“选配器”和“控制板”,这种方法对于使用时间较长(半年以上)且系统有问题的电脑会有意想不到的效果。
同时按住“shift+Optionion+电源键”可以重新启动或关闭电脑。
在鼠标不能动时,同时按住“control+电源键”可以强行启动电脑。
3. macbookpro打开终端快捷键
1、首先用系统自带的方法,打开文件夹,并处于焦点,点击菜单访达,点击服务->服务偏好设置2、在服务里快捷键,勾选上“新建位于文件位置的终端窗口”。3、“新建位于文件位置的终端窗口”选中文件夹,右键“新建位于文件位置的终端窗口”。4、最后,可以看到已经在MAC 指定文件夹打开终端,这样操作即可解决问题。
4. mac 打开终端快捷键
- command+f 检索窗口
command+w关闭当前窗口
command+q 关闭全部窗口
command+m最小化窗口
comman+数字 选取窗口
command+t新建标签页
command+n新建窗口
conmnad+ctr+f 最大化窗口,最小化窗口
command+r 刷新窗口 加shift强制刷新
command+% 录制屏幕
ctr+shift+power 锁屏
(google)shifh+command+f 浏览器显不显示搜索等边框
ctr+command+s聚焦当前框
command+ctr+a,r,o截图,录屏,识别文字等
5. macpro终端怎么打开
Mac命令行终端打开方法:
1、首先在下方的最左侧,打开finder。
2、打开之后,在finder左侧的工具栏中,选择应用程序。
3、应用程序中选择实用工具。
4、实用工具中找到终端,这就是我们所说的Terminal。
5、打开之后,弹出Terminal窗口,在这里面可以输入命令符,来完成不同命令。
6. mac怎么打开终端快捷键
通常您可以通过选取苹果菜单
>“重新启动”来重启您的 Mac。但是在某些情况下(例如,如果指针停在屏幕上不动或 Mac 不响应),您可能需要使用在这里列出的其中一种启动方法。
您可以在启动 Mac 时使用这些快捷键。除非另有说明,否则在屏幕仍然是黑色时立即按住指定的按键(部分 Mac 电脑会播放启动声音)。
方法
快捷键
手动重新启动
按住 Mac 上的电源按钮直至关机。稍等片刻,然后再次按下电源按钮以启动 Mac。可能会丢失打开文稿中未存储的更改。
防止自动登录
当您看到进度指示器时,请按住左边的 Shift 键。
防止在登录时打开登录项和“访达”窗口
在登录窗口中点按“登录”按钮之后,请按住 Shift 键。
从 CD 或 DVD 启动
C
从默认的 NetBoot 磁盘映像启动
N
以目标磁盘模式启动
T
使用“Apple 诊断”或 Apple Hardware Test
D
使用 macOS 恢复
请参阅 Apple 支持文章:关于 macOS 恢复。
Command-R
选择启动磁盘
Option
若要在选取启动磁盘时打开光盘驱动器,请按下 Command-句点键 (.)。
推出可去掉的光盘
按住鼠标或触控板。
按住光盘推出键 (⏏) 或 F12 键。
还原参数 RAM
Option-Command-P
7. Mac pro快捷键
如何在Mac上进行屏幕截图
macOS具有出色的内置屏幕截图支持。如果您很着急,让我直接告诉您,要在Mac上截图,请同时按Command + Shift + 3。但是,如果您的工作需要经常拍摄屏幕截图,请了解更多选择以使工作效率更高
注意:用于做屏幕截图的键盘快捷键在MacBook Pro,Macbook Air,iMac,Mac Mini或任何其他Mac上的工作方式相同。甚至有一种无需键盘即可截取屏幕截图的方法!看一下下面的所有方法。
1.捕获全屏
要截取整个Mac屏幕的屏幕截图,包括Dock,顶部菜单栏和其他所有内容,请执行以下操作:同时按下Command + Shift + 3。
2.捕获屏幕的选定部分
要截取选定部分的屏幕截图:同时按Command + Shift + 4。看到十字准线时,您可以离开按键。接下来,将其拖动以选择屏幕的一部分。完成选择后,释放鼠标键或触控板触摸。Mac会捕获并保存屏幕截图。
假设您选择了错误的部分。您无需按esc按钮并重新启动。按住空格键移动选择。按住Shift键只能在一个方向上更改选择区域。并且,按Option键增加或减少边的比例。尝试一下!您会爱上这些。
3.捕获任何打开的窗口
在Mac上仅捕获打开的窗口:同时按下Command + Shift + 4。当您获得选择光标时,请保留键。
现在,按一下空格键。
接下来,在任何打开的窗口中使用相机图标,然后单击。使用此功能,您甚至可以仅截取Dock或菜单栏等的屏幕截图。这些屏幕快照文件的边缘带有漂亮的灰色阴影,看起来很棒。
4.使用截图工具
一键通:不记得上面所有的键了吗?只需记住一套,然后您就可以使用看到的工具在运行macOS Mojave或更高版本的Mac上进行屏幕截图甚至是屏幕录制。为此,请同时按Command + Shift + 5。
使用任何方法截取屏幕截图后,您可能会在右下角看到其缩略图。几秒钟后它将自动消失并保存。或者,您也可以单击它进行编辑,例如裁剪,标记,共享等。
如何使用预览应用在Mac上截屏
使用启动板或转到Finder →应用程序,然后打开预览应用程序。
在顶部菜单栏中单击文件。
选择“拍摄屏幕快照”,然后选择一个选项。
注意:假设您想使用“预览”来拍摄Chrome的屏幕截图。为此,请从Dock或Launchpad中打开“预览”应用程序。然后,您将在顶部栏中看到“预览”菜单。不要点击Chrome窗口。如果单击它或任何其他应用程序窗口,则其菜单将出现在顶部栏上。
如何在Mac上将屏幕截图直接保存到剪贴板
截屏时,它会保存到您决定的桌面或位置。但是,还有一种其他的一次性方法来截取屏幕截图并将其自动复制到剪贴板。这不会保存实际文件。您可以将屏幕快照粘贴到Notes,Word,Google Docs等应用程序中,甚至可以通过Universal Clipboard将其粘贴到其他Apple设备上。
为此,在使用上述方法拍摄屏幕快照时,请按住Control 键。例如,
要进行全屏抓取并将其复制到剪贴板:Command + Shift + Control + 3。
要截取选定部分的屏幕截图并将其复制到剪贴板,请执行以下操作:Command + Shift + Control + 4。
您还可以使用Command + Shift + 5,然后按Control键,然后截取屏幕截图。
如何使用Touch Bar在MacBook Pro上截图
您也可以使用MacBook上的TouchBar打印屏幕截图。但是首先,您需要向其添加屏幕截图按钮。为了这
单击苹果徽标→系统偏好设置。
接下来,单击扩展→触摸栏。
单击“自定义控制条” →将“屏幕截图”图标向下拖动到TouchBar。当您在TouchBar上看到该图标时,可以将其向左或向右拖动到所需位置。最后,单击“完成”。
现在开始,点击TouchBar中的Camera图标以打开屏幕截图工具并进行屏幕截图
想知道如何拍摄TouchBar本身的屏幕截图吗?按Command + Shift + 6
如何在不使用键盘的Mac上拍摄屏幕截图
即使键盘无法正常工作或您不想使用它,也可以在Mac上截取屏幕截图!就是这样。
打开查找器,然后单击应用程序→实用程序。或者,您也可以使用启动板并打开此文件夹。
打开“截图”应用。它是所有Mac内置的。
使用显示在屏幕底部的工具栏,可以对Mac屏幕进行屏幕截图或屏幕录像。无需键盘!
如果需要,您可以将Screenshot应用程序拖到Mac的Dock上,以将其添加到此处。这将使将来的发布和使用变得容易。
如何在Mac上拍摄登录屏幕的屏幕截图
就像其他完整的屏幕截图一样!也就是说,在打开Mac的电源之后,或者在任何登录窗口中,或者在锁定的用户身份验证屏幕上,按Command + Shift + 3进行屏幕截图。
如果您正在运行OS X 10.10(Yosemite,2014年发布)及更高版本,则此方法有效。
注意:如果屏幕截图文件属于主登录屏幕,则该屏幕快照文件以LWScreenshot开头(在您刚打开或注销当前用户之后)。其余的其他登录屏幕快照均具有正常的文件名(屏幕截图的年月日和时间)
在Mac上哪里可以找到屏幕截图?
默认情况下,屏幕截图保存在桌面上。您会在这里找到所有这些。
专业提示:
如果您有多个屏幕截图,请全部选中它们,单击鼠标右键,然后选择带有选择的“新建文件夹”。
您也可以将屏幕截图缩略图拖动到任何文件夹。
如何在Mac上更改已保存屏幕截图的默认位置
按Command + Shift + 5。
单击选项。
在“保存到”下,选择一个预定义的位置。或单击其他位置
以后所有的屏幕截图都将保存在所选位置。即使重新启动Mac,此设置也将保持有效。
如何更改键盘快捷键以在Mac上截图
默认键很棒。但是,您可以将它们修改为您喜欢的任何键。为了这:
单击菜单栏中的Apple徽标,然后选择“系统偏好设置”。
现在,单击键盘→快捷方式。
点击屏幕截图。
选择一个快捷方式,然后按Enter键。
现在,按所需的新键或多个键组合。
如何使用Windows键盘在Mac上打印屏幕
如果在Mac上使用Windows键盘,则截屏步骤将保持不变。但是,您必须使用Windows键盘等效项。
因此,要在使用Windows键盘的Mac上拍摄完整屏幕截图,请按:Windows + Shift + 3。
要捕获选定的部分,请按:Windows + Shift + 4,依此类推……
如何在Mac上更改屏幕截图文件格式
默认情况下,Mac上的屏幕截图采用.PNG格式。但是,您可以将其更改为JPG(甚至TIFF / PDF / GIF)。该过程涉及使用终端。但这很简单。我们有一个简单的指南,告诉您如何执行此操作。
如何在Mac上禁用屏幕快照缩略图预览
在现代Mac上截屏时,您会看到几秒钟的缩略图。您可以单击它进行编辑或通过AirDrop,Mail,Messages等共享它。但是,如果您不喜欢它并将其视为不必要的入侵,请按以下步骤将其关闭。
按Command + Shift + 5。
单击选项。
在选项下,单击显示浮动缩略图以取消选择它。
8. 苹果终端快捷键mac打开终端快捷键
在MAC上打开终端的7种简单方法
终端机是用于给Mac命令的便捷工具,尽管它可能会吓倒许多人。毕竟,这不像输入句子然后Mac响应那样简单。如果您有兴趣学习使用Terminal或只想输入一两个命令,我们在下面列出了一些文章,可以帮助您使用常见命令。
无论哪种方式,您都必须先打开它,然后才能使用它,对吧?有多种打开方法。这是在Mac上打开Terminal的七个简单方法。
一、使用Spotlight搜索打开终端
在Mac上打开Terminal最快,最简单的方法之一就是使用Spotlight Search。
1)如果菜单栏中有Spotlight搜索按钮,请单击它。否则,您可以使用键盘快捷键Command + Space。
2)输入“终端”。
3)您应该在结果顶部的“ 热门”下看到“终端”应用程序。双击它,终端将打开。
二、使用Finder打开终端
打开Finder或确保菜单栏使用的是Finder,而不是其他应用程序。
1)点击进入 > 实用程序从菜单栏。
2)在打开的实用程序文件夹中,双击终端。
三、使用“应用程序”文件夹打开终端
如果您打开了Finder窗口,则可以从“应用程序”文件夹访问“终端”。
1)从左侧选择应用程序。
2)单击箭头以展开“实用程序”文件夹。
3)双击终端。
如果像我一样在Dock中有Applications文件夹,也可以从那里打开Terminal。
1)单击扩展坞中的应用程序。
2)选择实用程序。
3)选择终端。
四、使用启动板打开终端
您可以通过两种方式使用Launchpad打开终端,具体取决于您是否以其他方式组织了Launchpad。
默认情况下,Launchpad包含一个标有Other的文件夹,其中包含Terminal。
1)从Dock或使用键盘快捷键Fn + F4打开启动板。
2)找到其他文件夹,然后单击。
3)选择终端。
如果您以其他方式布置了启动板项目并删除了“其他”文件夹,则仍然可以轻松找到终端。
1)从Dock或使用键盘快捷键Fn + F4打开启动板。
2)在顶部的搜索框中输入“ Terminal”。
3)显示“ 终端”图标时,单击它。
五、使用Siri打开终端
得益于我们其中一位读者的有益评论,在Mac上打开Terminal的方法更加简单。使用Siri。
1)从菜单栏中单击Siri按钮,或从“应用程序”文件夹中打开Siri。
2)使用麦克风,只需说“打开终端”。
六、创建终端快捷方式
如果您决定要更频繁地开始使用Terminal,则在Dock中为其创建快捷方式很方便。
从最近打开它开始,在Dock中已经有Terminal图标的情况下,请执行以下操作。
1)按住Control键并单击 Dock中的Terminal图标,或右键单击它。
2)将鼠标放在选项,在弹出的菜单中。
3)点击保留在Dock中。
七、终端命令和提示
如上所述,这是我们的一些文章,其中包含一些可以用于Terminal的命令,这些命令可能会派上用场。
9. macos 打开终端快捷键
macOS系统上的实用工具是一个文件夹,打开这个文件夹有3个较为方便的方法:
1、从Launchpad访问:你可以捏拢拇指和其他三指进入Launchpad,然后在第一页找到实用工具文件夹(此处我已经将文件夹改名为other);
3、菜单栏访问:
此方法也可以直接使用键盘快捷键访问:shift+command+U;
10. mac电脑打开终端快捷键
mac进入根目录的方法
1.通过“前往文件夹”快捷键组合,打开finder,点击上部菜单栏“前往”,然后“个人”,直接跳转。快捷键组合:command + shift + G;注意:打开finder后,再快捷键,然后输入“/”,前往根目录。
2.将Macintosh HD快捷方式放入Finder侧边栏。
3.在桌面上显示硬盘 打开Finder的“偏好设置”。
11. macbook 打开终端快捷键
1.启动时,同时按住“Optionion”键可以重建桌面,此操作最好每月做一次;
2.启动时,按住“shift”键可以关闭所有系统功能扩展;
3.启动时,按住鼠标可以推出软盘以避免将其用作启动磁盘;
4.启动时,按住“shift+Optionion+delete”键可以忽略启动磁盘,并自动寻找另一个介质做启动盘;
5.启动时,按住“Optionion+P+R”键可以重设“选配器”和“控制板”,这种方法对于使用时间较长(半年以上)且系统有问题的电脑会有意想不到的效果;
6.同时按住“shift+Optionion+电源键”可以重新启动或关闭电脑;
7.在鼠标不能动时,同时按住“control+电源键”可以强行启动电脑。










