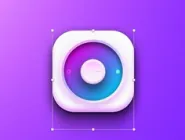开机默认启动盘设置
1、打开电脑的控制面板,在控制面板窗口中可以找到“系统和安全”。
2、点击“系统和安全”,进入到系统和安全的查看设置页面,在页面上我们可以看到“系统”。
3、点击“系统”进入到系统的设置查看页面,在页面的左侧我们可以看到“高级系统设置”。
4、点击“高级系统设置”,就会弹出系统属性的窗口,在窗口的下方我们可以看到“启动和故障恢复”。
5、我们只需要点击“启动和故障恢复”处的”设置“,进入到启动和故障恢复设置的页面,在页面上我们只需要在默认操作系统处,选择我们安装在D盘的系统,然后点击确认,即可将D盘设置为启动盘。
开机怎么设置启动盘
通过BIOS设置U盘启动项进行系统重新安装。制作完U盘启动盘后,需要在BIOS中的boot向下将优先启动项设置为U盘,重启电脑后会自动进入启动U盘和PE操作系统在该系统下了通过对硬盘进行重新分区,另加ghost版WINDOWS操作系统安装率活动分区下
怎么设置默认盘启动
设置SSD固态硬盘为第一启动项的操作步骤。具体如下:
1、操作前请确保固态硬盘已安装在电脑并插好数据线和电源线。
2、电脑开机时按住DEL键进入到BIOS3、进入到BIOS后使用上下方向箭头选择SystemSummary后按enter键。4、然后找到Satadrive0/1/2查看自己加装的SSD是否已经识别。5、看到加装的SSD后,按ESC键返回到主界面,使用左右箭头选择startup启动设置,使用上下箭头选择PrimaryBootSequence,点击回车键进入。6、调整到第一位置后,按F10键保存设置后退出。
开机选择启动盘
计算机操作系统的启动顺序需要在BIOS设置里面事先设定。请按以下步骤处理:
1、开机或重新启动计算机,并在硬件自检结束出现按键提示时迅速按下BIOS入口的快捷键(根据BIOS提供商不同,有的电脑是DEL,有的是F2或其他)。
2、进入BIOS设置系统后,在设置选项中找到启动引导顺序设置并单击。
3、在右边的窗口中将你希望优先选用的启动方式(如:硬盘、软盘、CD、USB等)向上移动到第一位置。
4、点选保存并退出,并确定。
5、计算机将自动重新启动,并使用你所设置的优先启动设备(硬盘)启动操作系统。
开机默认启动盘设置在哪里
1、点击Hard Disk Boot Priority选择:使用小键盘上的加减号“+、-”来选择与移动设备,将U盘选择在最上面然后按ESC退出
2、然后退出到这个界面找到选择First Boot Device第一启动设备
3、点击它设置成功了
开机默认启动盘设置方法
设C盘为启动盘的方法如下:
1、开机时,按住delete键不放,但由于主板型号不同,进入bios设置也有异,有些笔记本电脑是按F2键,稍后出现BIOS设置界面;
2、用键盘方向键找到高级BIOS功能设置,按Enter键,找到“FirstBootDevice”或者“1stBootDevice,”,选择第一启动设备,再按Pageup或Pagedown键,选择CDROM,按f10键,按Y键退出bios即可。
怎么设置开机默认启动盘
有三种方法:
一,在BIOS里面设置,(上网查你自己这款BOIS的设置方法吧)在设备连接或BOOT里。
二,把机箱打开,无论是IDE还是SATA口的硬盘,SATA口也是分123456的。你把你想要当启动盘的硬盘插在主口上。
三,硬盘前端(插线的旁边)有跳线,一般是主,从,任意。把不想当启动盘的跳到从的位置。
以上三种方法用一种基本就搞定了。
系统设置默认启动盘
具体操作步骤如下:
1、首先打开电脑左下角开始菜单,点击“运行”选项。
2、然后在该页面中在方框里输入“msconfig”后点击“确定”选项。
3、之后在该页面中点击“引用”选项。
4、然后在该页面中点击安装在D盘的系统后点击“设为默认值”选项即可。
设置 启动盘
1.开机后按DEL进入BIOS:
2.通过方向键或者鼠标选择到【启动】菜单
3.通过方向键或鼠标下移可以看到【启动选项属性】
4.【启动选项#1】中并不能看到加装
的第二颗硬盘:
5、这时需要点击下方的【硬盘BBS属性】
6、打开后可以看到加装的第二颗硬盘
7、选择【启动选项#1】,回车,选择加装的第二颗硬盘,回车:
8、加装的第二颗硬盘就变成了第一启动项
9、F10,保存退出,设置完成
注意:不同主板型号,不同BIOS版本设置界面会有差异
怎么默认启动盘
1、首先在我的电脑上点击右键,属性;
2、在左侧列表里选择“高级系统设置”选项;
3、在高级选项卡里,点击“启动和故障恢复”,这一栏的设置按钮;
4、这样就可以在上方选择需要登录的操作系统;
5、下方的设置可以调整系统选项的等待时间,时间过了就会打开默认的操作系统;