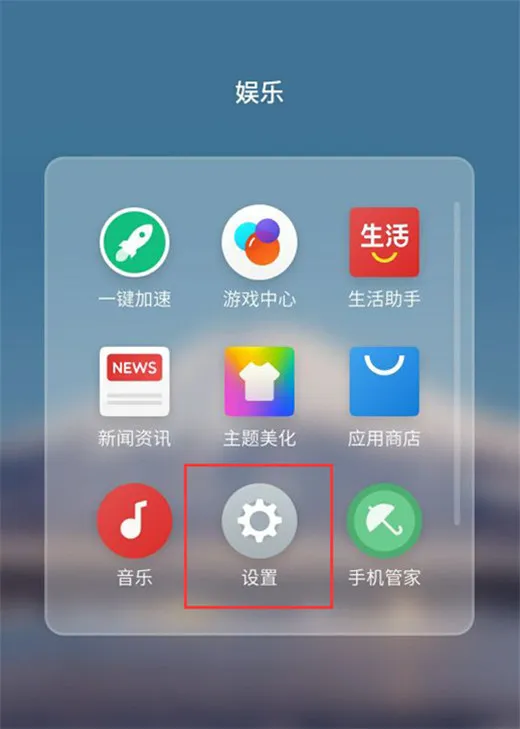1.wps的背景音乐怎么插入
wps的背景音乐插入方法:
1、首先,在这里要给大家明确两个概念:插入声音和插入背景音乐。很多人认为插入声音和背景音乐是一样的,都是给幻灯片添加音乐效果,其实不然,这两者之间有细微的区别。背景音乐是贯穿整个文档,适合于整个幻灯片添加音乐效果;而声音是能够自定义设置的,具体操作在自定义动画里修改,其适合于部分添加音乐效果,见下图:
2、现在,了解了基本概念之后,一起来看看如何实现对音乐的添加、替换、和删除。“添加”,在工具栏找到插入——声音\背景音乐,单击之后在弹出的都对话框中添加要播放音乐的路径,确定,之后会看到一个代表声音的喇叭状图标,通过单击右键播放声音来检测是否添加成功。注意:由于上面提到的背景音乐是贯穿整个文档,所以确定之后没有其它指示,但在添加声音后会弹出对话框,这里选择单击时播放就好。
3、“替换”,如果要替换背景音乐,则在此页重新添加背景音乐,在弹出对话框选择替换;如果要替换声音,则在自定义动画效果栏中删除之前的再添加,如下图,否则会播放重复。“删除”,选中要删除的音乐小喇叭,按键盘上取消键就可以进行删除。
4、"对音乐的编辑”,在小喇叭上单击右键——编辑声音对象,在弹出的对话框根据自己需要设置就好。
5、“如何自定义声音的播放和停止”,如果是声音,则在上面所说的自定义动画中进行设置,但对于本身就贯穿整个文档的背景音乐,一个可行的办法就是在需要停止背景音乐的幻灯片中随意插入一个背景音乐,然后把这个背景音乐的音量调为0或直接选择静音,就可以根据需要随意播放停止。
此外在制作演示文稿时,当需要插入背景音乐时最好先把作为背景音乐的文件移到和演示文稿同一目录下。当把这个演示文稿移动到别的电脑时把声音文件一起也移动过去,并放在同一目录下,不然会因为其它电脑没有这个音乐目录而造成无法播放。
2.WPS演示怎么使用插入背景音乐的功能
一、“背景音乐”的插入、替换和删除
在弹出的对话框中选择可以作为背景音乐的声音文件,然后单击“打开”就可以插入背景音乐了。在插入背景音乐时需要注意的是:如果您的当前幻灯片为第一张,则音乐插入到第一张幻灯片中;如果您的当前幻灯片不是第一张幻灯片,且无背景音乐,则会弹出提示“首页没有背景音乐,是否添加到首页”,选择“是”则添加到第一张幻灯片;选择“否”,则添加到当前幻灯片中。
当插入背景音乐后,会在幻灯片左下角出现一个代表背景音乐的声音图标。这时,您可以在这个图标上点击右键,在快捷菜单上选择“播放声音”来检测插入的文件是否可以播放。单击鼠标即可结束播放。见图2:
在有代表背景音乐的声音图标的幻灯片中插入新的背景音乐时,即可完成对背景音乐的替换。通过删除代表背景音乐的声音图标来实现对背景音乐的删除。同时,对这个图标的剪切、粘贴也可以实现对背景音乐的移动。
二、对背景音乐的编辑
我们可以对背景音乐的音量进行编辑。在代表背景音乐的声音图标上点击右键,在弹出的快捷菜单上选择“编辑声音对象”(见图2)。
在随后弹出的“声音选项”对话框中便可进行对背景音乐的音量进行编辑了。见图3:
三、让背景音乐的开始和结束都听我们的
背景音乐从哪个幻灯片开始,我们可以通过在这个幻灯片上插入背景音乐来控制。
那我们怎么控制背景音乐在某个幻灯片上停止呢?我想到了一个可行的方法,就是在需要停止背景音乐的幻灯片上随意插入一个背景音乐,然后把这个背景音乐的音量调为0或直接选择静音,方法在前面有介绍,可参见图3。这样的话,放映到这个幻灯片时背景音乐就换为没有声音的背景音乐了,达到了停止背景音乐的目的了。
当您关闭插入了背景音乐的演示文稿时,WPS演示会提示您背景音乐文件将直接存放在演示文稿中。见图4:
我们在制作演示文稿时,当需要插入背景音乐时最好先把作为背景音乐的文件移到和演示文稿同一目录下。当把这个演示文稿移动到别的电脑时把声音文件一起也移动过去,并放在同一目录下。
3.如何给WPS文字插入背景音乐
WPS文字插入背景音乐的方法:
工具材料
WPS软件,VBA控件
方法步骤
用VBA控件实现WPS文字加上背景音乐。
①要想在WPS中使用VBA控件,必须在系统中安装VBA环境。安装好VBA后,在“视图”→“工具栏”中调出“控件工具箱”,此时“控件工具箱”工具条将会出现在WPS的工具栏区域。
②为了效果的完美,我们先从“视图”菜单中进入“页眉和页脚”状态,再点一下“控件工具箱”上最右边的按钮“其它控件”。并从下拉列表中选择“Windows media player”控件。此时,鼠标指针变成“十字”形状,将鼠标指针置于文档页眉位置,按下鼠标左键,拖拉出一个矩形,放开鼠标,即出现一个播放器对象,如图:
③右击这个播放器对象,从右键菜单中选择“属性”,调出“属性”设置面板。用鼠标点一下“自定义”项,其右侧出现一个带省略号的按钮,点击此按钮,弹出设置面板。
④在“文件名或URL”后用浏览按钮找到背景音乐文件,在“选择模式”中选择“Invisible”(不可见),在“播放选项”中勾选“自动启动”(这样当文档打开时就自动播放音乐了),在“播放计数”中输入“99”或者更大的数(这样就可以不停地播放),最后单击“确定”按钮退出。单击“控件工具箱”最左侧的“退出设计模式”按钮,美妙的音乐就缓缓地飘出来了。如图:
⑤最后,将文档存盘退出,下次再次打开此文档时,会弹出安全警告。点一下“启用宏”,文档开启,美妙的音乐再次飘出。
4.如何给WPS文字插入背景音乐
方法步骤用VBA控件实现WPS文字加上背景音乐。
①要想在WPS中使用VBA控件,必须在系统中安装VBA环境。安装好VBA后,在“视图”→“工具栏”中调出“控件工具箱”,此时“控件工具箱”工具条将会出现在WPS的工具栏区域。
②为了效果的完美,我们先从“视图”菜单中进入“页眉和页脚”状态,再点一下“控件工具箱”上最右边的按钮“其它控件”。并从下拉列表中选择“Windows media player”控件。
此时,鼠标指针变成“十字”形状,将鼠标指针置于文档页眉位置,按下鼠标左键,拖拉出一个矩形,放开鼠标,即出现一个播放器对象,③右击这个播放器对象,从右键菜单中选择“属性”,调出“属性”设置面板。用鼠标点一下“自定义”项,其右侧出现一个带省略号的按钮,点击此按钮,弹出设置面板。
④在“文件名或URL”后用浏览按钮找到背景音乐文件,在“选择模式”中选择“Invisible”(不可见),在“播放选项”中勾选“自动启动”(这样当文档打开时就自动播放音乐了),在“播放计数”中输入“99”或者更大的数(这样就可以不停地播放),最后单击“确定”按钮退出。单击“控件工具箱”最左侧的“退出设计模式”按钮,美妙的音乐就缓缓地飘出来了。
⑤最后,将文档存盘退出,下次再次打开此文档时,会弹出安全警告。点一下“启用宏”,文档开启,美妙的音乐再次飘出。
5.wps如何插入背景音乐其它声音
“背景音乐”的插入、替换和删除 单击左上角WPS演示的小三角,在弹出的菜单中点击“插入”→“背景音乐”。
注意:如果您的当前幻灯片为第一张,则音乐插入到第一张幻灯片中;如果您的当前幻灯片不是第一张幻灯片,且无背景音乐,则会弹出提示“首页没有背景音乐,是否添加到首页”,选择“是”则添加到第一张幻灯片;选择“否”,则添加到当前幻灯片中。 当插入背景音乐后,会在幻灯片左下角出现一个代表背景音乐的声音图标。
这时,您可以在这个图标上点击右键,在快捷菜单上选择“播放声音”来检测插入的文件是否可以播放。单击鼠标即可结束播放。
在有代表背景音乐的声音图标的幻灯片中插入新的背景音乐时,即可完成对背景音乐的替换。通过删除代表背景音乐的声音图标来实现对背景音乐的删除。
同时,对这个图标的剪切 二、对背景音乐的编辑 我们可以对背景音乐的音量进行编辑。在代表背景音乐的声音图标上点击右键,在弹出的快捷菜单上选择“编辑声音对象”。
在随后弹出的“声音选项”对话框中便可进行对背景音乐的音量进行编辑了。提示:当您关闭插入了背景音乐的演示文稿时,WPS演示会提示您背景音乐文件将直接存放在演示文稿中。
我们在制作演示文稿时,当需要插入背景音乐时最好先把作为背景音乐的文件移到和演示文稿同一目录下。当把这个演示文稿移动到别的电脑时把声音文件一起也移动过去,并放在同一目录下。
6.如何给WPS演示插入背景音乐
首先,在这里要给大家明确两个概念:插入声音和插入背景音乐。
很多人认为插入声音和背景音乐是一样的,都是给幻灯片添加音乐效果,其实不然,这两者之间有细微的区别。背景音乐是贯穿整个文档,适合于整个幻灯片添加音乐效果;而声音是能够自定义设置的,具体操作在自定义动画里修改,其适合于部分添加音乐效果现在,了解了基本概念之后,一起来看看如何实现对音乐的添加、替换、和删除。
“添加”,在工具栏找到插入——声音\背景音乐,单击之后在弹出的都对话框中添加要播放音乐的路径,确定,之后会看到一个代表声音的喇叭状图标,通过单击右键播放声音来检测是否添加成功。注意:由于上面提到的背景音乐是贯穿整个文档,所以确定之后没有其它指示,但在添加声音后会弹出对话框,这里选择单击时播放就好。
“替换”,如果要替换背景音乐,则在此页重新添加背景音乐,在弹出对话框选择替换;如果要替换声音,则在自定义动画效果栏中删除之前的再添加,如下图,否则会播放重复。“删除”,选中要删除的音乐小喇叭,按键盘上取消键就可以进行删除。
"对音乐的编辑”,在小喇叭上单击右键——编辑声音对象,在弹出的对话框根据自己需要设置就好。“如何自定义声音的播放和停止”,如果是声音,则在上面所说的自定义动画中进行设置,但对于本身就贯穿整个文档的背景音乐,这里我综合网上的许多教程,得到了一个可行的方法,就是在需要停止背景音乐的幻灯片中随意插入一个背景音乐,然后把这个背景音乐的音量调为0或直接选择静音,就可以根据我们的需要随意播放停止。
此外:我们在制作演示文稿时,当需要插入背景音乐时最好先把作为背景音乐的文件移到和演示文稿同一目录下。当把这个演示文稿移动到别的电脑时把声音文件一起也移动过去,并放在同一目录下,不然会因为其它电脑没有这个音乐目录而造成无法播放。