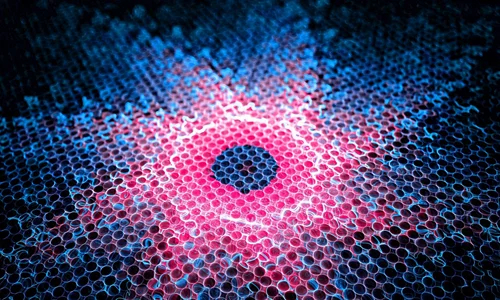
1. 能联网但是打不开网页win10
方法:
1、鼠标右键点击你无法运行的应用程序,选择“属性”;
2、然后出现应用程序的属性界面,这时我们点击“兼容性”切换过去;
3、勾选“兼容模式”,我们可以发现在兼容模式的系统选择中有Win95到Win8.1的所有系统,说时微软还是很贴心为Win10系统设计了所有系统的兼容模式;
4、重启计算机5.重启之后如果还不行,建议先屏蔽一下杀毒软件,重启一下 软件不能运行有各种原因,不乏自身因素,但在不成熟的Win10系统上不能运行,就不能排除兼容性问题。使用兼容性模式来运行软件,是Win10系统操作软件的一个有效方法。
2. 能联网但是打不开网页是怎么回事
检查电脑IP设置
如果需要正常打开网页,电脑(或手机)的DNS地址必须正确,一般情况下建议您设置为自动获取IP地址。以电脑为例,确认上网终端的DNS已经设置为自动获取
注意:如果终端要求手动指定IP地址,请先登录路由器的管理界面,在运行状态 >> WAN口状态 查询到DNS服务器地址后,再填写到上网终端。
换一个浏览器测试
更换浏览器
可以尝试更换Google Chrome、Firefox、360等浏览器尝试上网。 对比上网终端作测试 更换其他的上网终端对比测试,并观察对比情况。
3. 能联网但是打不开网页 r9000
、先确定鼠标没有坏掉,插别的机子试试,我的鼠标就坏了。
2、在确定USB插口没有坏掉,可以用U盘什么的测试下。
3、如果前两个都测试过了,就是BIOS设置被改了,应该是病毒的原因。进CMOS改一下,把限制取消掉就好了。如果你不会修改,可以直接重置CMOS,就是在断电情况下,直接把主板上的纽扣电池拔下来,过个15秒以上再放回去。就OK了。
记得把时间什么的改回来。
4. win10电脑联网了但不能打开网页
1,网页及软件应用都能联网,而应用商店打不开。
应用商店错误代码0x80072f30。
2,打开win10自带的IE浏览器路径。
【开始-W-Windows附件-Internet Explorer】
3,双击打开IE。
4,点击齿轮【工具】,选择【Internet选项】
5,打开【Internet选项】,点击【高级】
6,【高级】选项卡里面,找到【安全】。
7,【安全】里面勾选【使用TLS1.2】即可。
8,打开【应用商店】,正常运行。
5. windows10能连上网但是打不开网页
1、如果网络连接是正常的,那应该是DNS的问题,DNS是域名解析器,地址都解析不了,当然打不开网页,看看你DNS是否设置正确,或是看看路由器上DNS的相关设置是否改动过。
2、打开我的邻居 点左边第二个的 查看网络连接 , 然后点本地连接 右键单击属性,向下拖找到 Internet 协议(TCP/IP) 单击属性 调成自动获得IP地址。本地连接 是指电脑中不同网络创建的链接,当创建家庭或小型办公网络时,运行 Windows 的计算机将连接到局域网 (LAN)。安装 Windows 时,将检测网络适配器,而且将创建本地连接。像所有其他连接类型一样,它将出现在“网络连接”文件夹中。默认情况下,本地连接始终是激活的。本地连接是唯一自动创建并激活的连接类型。“本地连接”及其以上版本在Windows 8中称为“以太网”。
6. 笔记本电脑能联网但是打不开网页
这样的情况一般是电脑的DNS有问题造成的,解决方法:
1、在电脑上的网络图标上右键,然后点击“属性”。
2、在弹出的网络设置窗口里点击“本地连接”,在本地连接状态窗口里点击“属性”。
3、点击“Internet协议版本4(TCP/IP)” ,然后点击“属性”。
4、点击“使用下面的DNS服务器地址”,然后在首选DNS服务器里填上当前使用网络的DNS,可以咨询运营商的客服。或者输入114.114.114.114(这是公用的DNS)。
5、如果上述方法无效,还可以尝试重置网络试试:按WIN+R组合键,在运行框中输入:netsh winsock reset,点击确定后,重新启动试试。
7. mac能联网但是打不开网页
一般我们最先会认为是DNS问题,你可以试下用ip访问一个服务器(网站)看下行不行,如果也不行那就应该不是DNS的问题了。或者改变一下DNS,如114,或者自己内网要求的DNS。
经过上述尝试还是不行的话,就试按如下方法操作:
1、打开系统偏好设置—>网络—>WiFi—>高级—>WiFi—>删除首选网络框内的所有网络—>点击好—>点击应用;
2、还是在网络页面先,在边框有WiFi、蓝牙PAN、网桥等,选中WiFi,点击下面的减号删除WiFi,点击应用;
3、再次在系统偏好设置中打开网络页面,在左边框的下方点击加号,接口选择WiFi,服务名称随便写,点击创建,然后点击打开WiFi,链接你的WiFi。应该可以上网了。亲测可行。
4、Finder—>xxx的Mac—>Macintosh HD—>资源库–>Preferences—>SystemConfiguration—>找到NerworkInterfaces.plist文件并删除;
如果找不到xxx的Mac或者Macintosh HD,则在finder页面按command+, 进入如下页面,选择“边栏”,把自己的mac或者macbook打上勾。然后在finder左侧就可以看到相关的了











