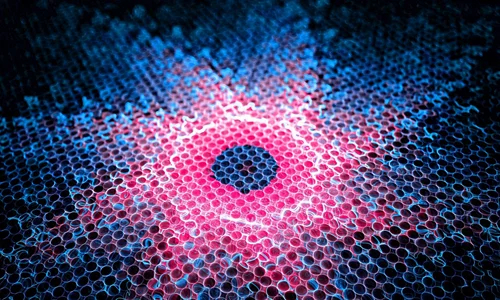
1. 选区羽化快捷键ps
建立选区的方法:
1、右击选区工具可选择矩形、椭圆等形状的选区。
矩形选框:按住shift键得到正方形选区。
椭圆选框:按住shift键得到正圆形选区。
按住option键不放可以创建以起点为中心的选区。
同时按住shift和option键可以创建以起点为中心的正圆形或者正方形选区。
步骤:建图层-做选区-填充颜色-Ctrl+D。
正常样式:得到任意大小的选区
固定比例:得到带有比例关系的选区
固定大小:得到带有标准值的选区
羽化:让选区内外衔接的部分虚化。起到渐变的作用从而达到自然衔接的效果。
选区运算:新建选区,添加选区,减去选区,交叉选区四种
2. 将选区羽化的快捷键
规则选区工具
规则选择工具包括矩形选择工具、椭圆形选择工具、单行和单列选择工具。规则选区工具使用非常简单,只要按照需要选择工具.按住鼠标左键在图像内拖动,鼠标勾勒的轨迹就是选择的边界。
2 使用套索工具
对不规则的选区可以使用套索工具。它分为三种套索。分别是套索工具、多边形套索工具、磁性套索工具。套索工具的使用:单击起点,拖动鼠标定义选区。多边形套索工具的使用:在不同的顶点进行单击。磁性套索根据属性栏中设定的宽度、边对比度、频率,自动在拖动的过程中分析图像,从而精确定义选区边界。
3 利用魔术棒选取
魔棒工具根据图像的颜色与色调建立选区。当对象轮廓清晰,颜色与背景色差异较大时,可以快速高效地选择对象。选择范围由其容差值决定。
4 利用色彩范围
“色彩范围”命令是一个利用图像中的色彩变化关系来建立选区的命令,它以色彩容差来确定选取的像素范围,这点跟魔棒工具的使用相似,另外,它还综合了选择区域的相加、相减和相似命令,以及根据基准色选择等多项功能。
3. 羽化选区的快捷方式是
1 规则选区工具
规则选择工具包括矩形选择工具、椭圆形选择工具、单行和单列选择工具。规则选区工具使用非常简单,只要按照需要选择工具.按住鼠标左键在图像内拖动,鼠标勾勒的轨迹就是选择的边界。
2 使用套索工具
对不规则的选区可以使用套索工具。它分为三种套索。分别是套索工具、多边形套索工具、磁性套索工具。套索工具的使用:单击起点,拖动鼠标定义选区。多边形套索工具的使用:在不同的顶点进行单击。磁性套索根据属性栏中设定的宽度、边对比度、频率,自动在拖动的过程中分析图像,从而精确定义选区边界。
3 利用魔术棒选取
魔棒工具根据图像的颜色与色调建立选区。当对象轮廓清晰,颜色与背景色差异较大时,可以快速高效地选择对象。选择范围由其容差值决定。
4 利用色彩范围
“色彩范围”命令是一个利用图像中的色彩变化关系来建立选区的命令,它以色彩容差来确定选取的像素范围,这点跟魔棒工具的使用相似,另外,它还综合了选择区域的相加、相减和相似命令,以及根据基准色选择等多项功能。
4. 打开羽化选区对话框快捷键
1.首先我们打开ps,拖入想要的素材图片,如下图所示。
2.然后我们选择矩形选择工具组,可以在上方属性栏中看到有【羽化】选项。
3.接着我们选择套索工具组,同样可以在上方属性栏中看到也有【羽化】选项。
4.除了看到的【羽化】选项,我们还可以点击属性栏右侧的【选择并遮住】,在新的操作窗口中也有羽化选项。除了这两个工具组外,其他的工具组的属性中都是没有羽化这一选项的。
5.当然,除了现有的羽化选项外,我们还可以通过快捷键调出羽化工具,但是首先我们的建立选区,建立选区有多种方法,这里小编直接使用矩形选择工具拉出一个矩形选区,如下图所示。
6.最后按下快捷键shift+f6即可调出羽化选区的窗口,然后根据需要调整好参数即可。
5. 羽化选区的快捷键
将路径转换为选区:
1.单击【路径】面板下方的【将路径作为选区载入】按钮,系统将使用默认的设置将当前路径转换为选区。
2.按住【ctrl】键并单击【路径】面板中的路径缩览图,也可以将选区载入到图像中。
3.在【路径】面板中选择一个路径,然后选择【路径】面板菜单中的【建立选区】菜单项,或者在按住【alt】键的同时单击【路径】面板下方的【将路径作为选区载入】按钮,弹出【建立选区】对话框,在对话框中设置【羽化半径】值可以用来定义羽化边缘在选区边框内外的伸展距离。选中【消除锯齿】复选框可以定义选区中的像素与周围像素之间创建精细的过渡(如果图像中已经建立了选区,那么【操作】选项组中下面的3个单选按钮就可以使用)。最后单击【确定】按钮即可将路径转换为选区。
4.按下快捷键【ctrl】+【enter】也可以将当前路径转换为选择区域状态。如果所选路径是开放路径,那么转换成的选区将是路径的起点和终点连接起来而形成的闭合区域。--------------------------------------------------------将选区转换为路径:1.单击【路径】面板下方的【从选区生成工作路径】按钮,系统就会将当前选择区域转换为路径状态。2.按住【alt】键单击【路径】面板下方的【从选区生成工作路径】按钮,或者选择【路径】面板菜单中的【建立工作路径】菜单项,打开【建立工作路径】对话框。在【容差】文本框中填入0.5~10.0之间的数值,可以控制转换后路径的平滑程度(设置的容差值越大,用于绘制路径的锚点越少,路径也就越平滑),然后单击【确定】按钮即可将选区转换为路径。
6. 选择菜单下的什么命令可以羽化选区
使用软件:PS CC版photoshop中可对选区进行调整和编辑的操作有以下10种:
1、增加选区,按住SHIFT键,用选区工具(几种都可以,不限)点击框选等都可以,增加选区范围;
2、减少选区,按住ALT键,用选区工具(几种都可以,不限)点击框选等都可以,减少选区范围;
3、交集选区部分,按SHIFT+ALT键,并使用某些选区工具,可以得到需要的交集选区;
4、缩放选区,“选择--变换选区”可以放大、缩小选区,按住SHIFT键,等比例缩放选区;用“移动工具”,可以任意改变选区大小;
5、精确缩放选区,“选择--扩展--收缩”2像素等根据需要精确扩展、收缩选区;
6、移动选区,在选区状态下,按下鼠标左键,直接拖动可以移动选区,按键盘上的方向键 可以轻移选区;
7、羽化选区,“选择--羽化”1像素,可以对选区进行羽化操作;
8、描边选区,“编辑--描边”,用10像素、黑色描边;
9、选区转换,打开“路径”面板,点击“路径”按钮,可以将选区转换为路径;
10、反选选区,按SHIFT+CTRL+I,可以反向选择选区。
7. 设置选区羽化方法
这个题目说的“羽化选区”,应该指的是在ps软件中将已经选中的选区进行羽化的操作了,那么你可以使用快捷键方式进行羽化,它的快捷键是“ctrl+d”,能够快速将已经选中的选区进行羽化操作的同时,软件会自动弹出对话框来,在对话框里可以设置需要的羽化值,然后再将其确认之后就可以了。
8. ps羽化选区快捷键是什么
1、首先打开PS软件,然后在PS中打开需要的图片。
2、然后按快捷键“Ctrl+j”复制图层。
3、然后在左边工具栏中选择“椭圆选框工具”,在图片上画出选区。
4、接下来在选区中单击鼠标右键,选择“羽化”,在对话框中修改羽化半径,单击“确定”。
5、然后按快捷键“Ctrl+j”复制选区,将原始图片背景层关闭,就可以看见羽化后的图片了。











