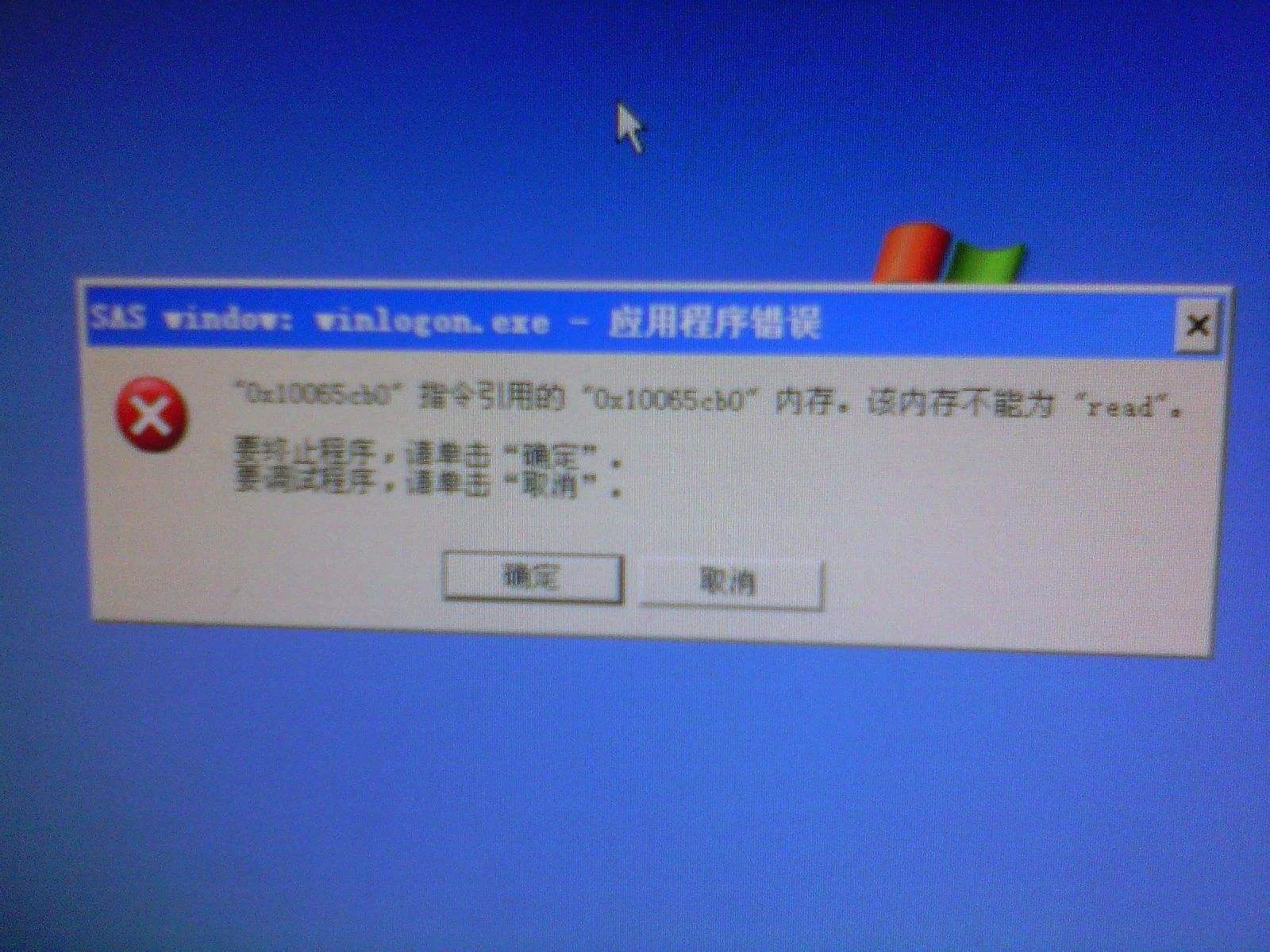1. 平板电脑怎么装win10
可以装电脑版的win10系统。一般选择和原来平板同一类的版本即可,而要查看自己原来的系统是什么版本,只汀开资源管理器,右击“计算机”选择“属性”,在打开的口中,系统类型后显示的就是当前系统位数。因为在平板上大家大多使用触摸驱动,因此安装前涛必要的驱动备份可以省事很多。Windows8.1驱动和windows10基本相同,安装WindowS10之前可以先使 用驱动摘灵等将当前系统的驱动备份好,安装完Windows10后再恢复驱动即可正常使用。因为现在大部分平板由于存储空间的限制,一般都只有一个分区,因此建议使用VHD方式安装Windows10,这样无需为新系统再划分专门的分区。VHd 可以使用“VHD_onekey"。首先将Windows10安装镜像加载到虚拟光驱,启动程序后切换到“创建VHO",按提示在C盘创建一个VHO文件,安装文件选择虚拟光驱中的“install.wim",点击“确定”即可。完成VHO的灌装后切换到“挂载/卸载V日O",点击“向BCO中添加项目”,最后再将虚拟光驱下的Boofmgr复制到C盘(UER启动用户则将EFI目录复制到平板ESp分区,然后再执行添加日CO项目),重启后按屏幕提示选择Wlndows10启动并完成安装即可。win10进入平板模式以及如何添加平板应用:首先我们要拥有自己的微软账号,只需要去微软官方网站注册即可。注册之后绑定手机号码然后登录到您的电脑账户就可以了。之后点击metro里面的应用中心,在这里我选择在平板模式下操作,您也可以在开始菜单中选择,单击应用商店后出现图片中的应用列表界面。随便选择一个应用单击进入应用介绍界面。单击免费下载(这里要注意,微软又很多收费的应用,一般收费应用这里显示的试用或者价格而不是免费下载,这个时候您需要先交费才能下载相应的应用)。单机免费下载会经历下面的过程,直到显示打开表明安装完成。安装完成后要经过相应设置才能显示在metro中,收线进入平板模式,左下角有三横线的图标,单击会看到已安装的应用列表,最上方有一栏应用为有更新里面就是我们刚才安装的应用了。对着该应用右键会出现选项列表,这时我们选择固定到开始屏幕,就可以看到刚才安装的应用了。
2. 能装win10的平板电脑
如果是ARM架构的安卓平板,当然是不可能的。不过少数X86架构的安卓平板是可以刷机安装的WINDOWS 系统还需要适配硬件,即安装硬件的驱动来正常工作,win10虽然自带很多驱动,那是针对X86架构的处理器,和硬件,比如声卡,显卡,摄像头等驱动。
WIN10仅仅是个系统,应用程序才是您使用的。X86架构的CPU只有两个玩家INTEL和AMD两家。目前都不支持安卓系统,intel有段时间出过这样的CPU,性能爆表,但运行安卓系统时适配的软件较少,都没有对ARM架构的芯片构成威胁。最后停产了。
3. 平板电脑安装win10
方法如下1:
1、首先,我们要在电脑上下载一个miflash软件。【miflash下载】
2、此外,还需要在网上下载小米平板安卓线刷包。
3、接着打开小米平板,进入“fastboot”模式。
4、打开平板中的“platform-tools”文件夹。
5、然后按住键盘“shift”并点击空白处,调出命令输入行。
6、接着把其中的“flash_all.bat”文件拖入到命令窗口中。
7、等待程序自动完成刷机,完成后输入“fastboot reboot”重启平板,等待重启bios。
8、刷机完成之后,准备一条Type-c的otg线,8g以上内存的u盘,FAT32格式,和一台能上网的电脑。
9、接着我们将u盘插入电脑,下载一个win10的系统并解压到其中【win10系统下载】
10、将小米平板电脑关机,通过OTG线连接u盘和平板,启动平板即可自行安装。安装完成后,就代表安装win10成功。
11、安装完win10系统后,只要再在其中下载一个win11系统,并通过win10安装win11系统教程就可以安装了。
4. 平板 装win10
杂牌平板可以刷平板win10系统。
系统安装按电源键启动电脑,出现开机画面后按快捷键进入bios将u盘设为第一启动项,然后保存更改并退出。
2、进入小白pe选择界面,选择“启动win10x64PE(2G以上内存)”按回车键进入。
3、进入pe后,点击桌面左下角的“开始菜单”,找到“WinNTSetup”程序并双击打开。
5. win10装平板电脑的安装包有多大
一般新安装好win10系统加常用软件是20G左右。
解决win10系统占用磁盘空间太多的问题: 一、关闭家庭组 二、关闭自动维护计划任务 三、关闭虚拟内存 四、关闭IPv6 五、关闭Windows Defender
6. 装win10系统的平板
对不起,装不了,win10是电脑的操作系统,平板无法安装
7. 有没有装win10平板电脑
因为Surface预装的就有Win10系统,所以系统遇到问题后,我们通常所做的就是恢复/重置系统即可。当然,如果重置失败,MS酋长下面也会与你分享重装Win10系统的方法。
如何恢复/重置Surface平板电脑(微软官方教程)
一、恢复 Surface 平板电脑或 Surface 2、Surface 3 平板电脑
恢复 Surface 会重新安装 Windows,同时保留您的个人文件、设置、任何 Surface 预装的应用及从 Windows 应用商店安装的应用。
有两种恢复 Surface 的方法:
在 Windows 中恢复:如果 Windows 已加载并且您可以登录,则可以在 Windows 中执行恢复。
从 USB 恢复媒体恢复:如果 Windows 无法启动并且您有可用的 USB 恢复媒体,则可以通过使用 USB 执行恢复。
(一)在 Windows 中恢复
步骤 1: 接通 Surface 电源以免在恢复过程中电量耗尽。
步骤 2: 从屏幕右边缘向左轻扫,然后点击“设置”(如果您使用鼠标,请指向屏幕的右上角,将鼠标指针下移,然后单击“设置”。)
步骤 3: 点击或单击“更改电脑设置”。
步骤 4: 点击或单击“更新和恢复”,然后点击或单击“恢复”。
步骤 5: 在“恢复电脑而不影响你的文件”下,点击或单击“开始”。
步骤 6: 点击或单击“下一步”,确保 Surface 已接通电源,然后点击或单击“恢复”。
步骤 7: Surface 会重新启动,当恢复过程完成时将显示 Surface 徽标。(这可能需要几分钟。)
(二)从 USB 恢复媒体恢复
注意:创建 USB 恢复驱动器之前需要先下载 Surface 的恢复映像。下载地址: https://www.windows10.pro/surfacezh-cnsupportwarranty-service-and-recoverydownloadablerecoveryimage/
按照下列步骤从 USB 恢复驱动器恢复 Surface:
步骤 1: 关闭 Surface 并接通其电源以免在恢复过程中电量耗尽。
步骤 2: 将 USB 恢复驱动器插入 USB 端口。
步骤 3: 按住音量减小按钮,同时按下并释放电源按钮。
步骤 4: 当显示 Surface 徽标时,释放音量减小按钮。
步骤 5: 看到提示后,选择所需的语言和键盘布局。
步骤 6: 点击或单击“疑难解答”,点击或单击“恢复电脑”,然后点击或单击要恢复的目标操作系统。
步骤 7: 在“恢复电脑”屏幕中,点击或单击“下一步”,然后点击或单击“恢复”。
步骤 8: Surface 会重新启动,当恢复过程完成时将显示 Surface 徽标。 (这可能需要几分钟。)
二、重置 Surface 平板电脑或 Surface 2、Surface 3 平板电脑
警告:重置后,Surface 将还原为出厂设置:
•重置会重新安装 Windows 和 Surface 预装的应用。
•您的所有个人文件将被删除,设置也会重置。您安装的所有应用都会被删除。有关备份文件的信息,请参阅备份照片、文档等。
•重置后,您需要将 Surface 作为全新产品来进行设置。
有三种重置 Surface 的方法。
在 Windows 中重置:如果 Windows 已加载并且您可以登录,则可以在 Windows 中执行重置。
从 Windows 登录屏幕重置:如果 Windows 登录失败,您可以从 Windows 登录屏幕执行重置。
从 USB 恢复媒体重置:如果 Windows 无法启动,您可以通过使用可用的 USB 恢复媒体执行重置。
(一)在 Windows 中重置
步骤 1: 接通 Surface 电源以免在恢复过程中电量耗尽。
步骤 2: 从屏幕右边缘向左轻扫,然后点击“设置”。 (如果您使用鼠标,请指向屏幕的右上角,将鼠标指针下移,然后单击“设置”。)
步骤 3: 点击或单击“更改电脑设置”。
步骤 4: 点击或单击“更新和恢复”,然后点击或单击“恢复”。
步骤 5: 在“删除所有内容并重新安装 Windows”下,点击或单击“开始”。
步骤 6: 点击或单击“下一步”。
步骤 7: 选择“仅删除我的文件”或“完全清理驱动器”。清理驱动器的选项更安全,但耗时也较长。例如,如果您要回收 Surface,则应该选择清理驱动器。如果您要保留 Surface,则只需删除文件。
步骤 8: 点击或单击“重置”。
Surface 会重新启动,当重置过程完成时将显示 Surface 徽标(这可能需要几分钟)。
(二)从 Windows 登录屏幕重置
附注:
如果您忘记密码,则可能无需重置 Surface。
如果您的 Surface 未连接键盘,则需要使用屏幕键盘执行重置步骤。在 Windows 登录屏幕中,点击或单击屏幕左下角的“轻松使用”图标 轻松使用图标,然后点击或单击“屏幕键盘”。
下面是方法步骤:
步骤 1: 接通 Surface 电源以免在恢复过程中电量耗尽。
步骤 2: 在 Windows 登录屏幕中,点击或单击此屏幕右下角的“电源”电源图标 按钮。
步骤 3: 按住 Shift 键。 (如果您使用屏幕键盘,请点击或单击 Shift 键。)
步骤 4: 按住 Shift 键的同时,点击或单击“重启”。如果您获得“重启”提示,请点击或单击“重启”。Surface 重新启动后,会显示“选择一个选项”屏幕。
步骤 5: 点击或单击“疑难解答”。
步骤 6: 点击或单击“重置电脑”。 Surface 会重新启动,当 Windows 准备重置 Surface 时会显示 Surface 徽标。
步骤 7: 在“重置电脑”屏幕中,点击或单击“下一步”。
步骤 8: 选择“仅删除我的文件”或“完全清理驱动器”。清理驱动器的选项更安全,但耗时也较长。例如,如果您要回收 Surface,则应该选择清理驱动器。如果您要保留 Surface,则只需删除文件。
步骤 9: 点击或单击“重置”。
Surface 会重新启动,当重置过程完成时将显示 Surface 徽标(这可能需要几分钟)。
(三)从 USB 恢复媒体重置
注意:若要了解如何创建 USB 恢复驱动器,请参阅创建 USB 恢复驱动器或下载 Surface 的恢复映像。
按照下列步骤从 USB 恢复驱动器重置 Surface:
步骤 1: 关闭 Surface 并接通其电源以免在恢复过程中电量耗尽。
步骤 2: 将 USB 恢复驱动器插入 Surface 上的 USB 端口。
步骤 3: 按住音量减小按钮,同时按下并释放 Surface 上的电源按钮。
步骤 4: 当显示 Surface 徽标时,释放音量减小按钮。
步骤 5: 看到提示后,选择所需的语言和键盘布局。
步骤 6: 点击或单击“疑难解答”,然后点击或单击“重置电脑”。
步骤 7: 如果提示输入恢复密钥,点击或单击屏幕底部的“跳过这个驱动器”。
步骤 8: 点击或单击要重置的目标操作系统。 这指的是 Surface 上当前安装的操作系统。
步骤 9: 点击或单击“是,对驱动器重新分区”。在下一页中,点击或单击“下一步”。
步骤 10: 选择“仅删除我的文件”或“完全清理驱动器”。清理驱动器的选项更安全,但耗时也较长。例如,如果您要回收 Surface,则应该选择清理驱动器。如果您要保留 Surface,则只需删除文件。
步骤 11: 点击或单击“重置”。Surface 会重新启动,当重置过程继续时将显示 Surface 徽标。(这可能需要几分钟。)
步骤 12: 仅 Surface 2 平板电脑:重新启动后,Surface 可能会提示您清除此计算机的 TPM(受信任的平台模块)。按 F12 或音量增大按钮以清除 TPM。
步骤 13: Surface 会继续重置过程。 (这可能需要几分钟。)
重置后
以下是重置 Surface 后应执行的操作:
•完成 Surface 设置步骤,包括选择地区和语言。
•使用之前使用的相同 Microsoft 帐户登录,以便重新安装已购买的 Windows 应用商店的应用等项目。
•检查重要更新。
•重新安装 Windows 应用商店的应用。在“开始”屏幕中,点击或单击“应用商店”。从屏幕上边缘向下轻扫或右键单击鼠标,然后点击或单击“你的应用”。选择您要安装的应用,然后点击或单击“安装”。
如何还原/恢复/重置Surface Pro(微软官方教程)
开始之前
若要执行还原、恢复或重置,您需要先进行一些检查。
Surface 触摸屏是否正常?
如果 Surface 触摸屏出现问题,请先连接键盘,例如 Surface 键盘盖或 USB 键盘,然后尝试这些解决方法。
加载 Windows 了吗?
如果您在 Surface 上启动 Windows 时遇到问题,则可能无法执行还原、恢复或重置步骤。
解决方法 1:将 Surface Pro 中文版/专业版还原到较早的时间点
如果您认为是最近安装的应用或驱动程序导致 Surface 出现问题,则可以将其还原到较早的时间点,称为还原点。还原 Surface 不会更改您的个人文件,但可能会删除最近安装的应用和驱动程序。
重要注意事项
确保您可以访问所有在还原点后安装的桌面应用(例如,Microsoft Office)的产品密钥和安装文件。
步骤 1: 从屏幕右边缘向左轻扫,然后点击“搜索”。(如果您使用鼠标,请指向屏幕的右上角,将鼠标指针下移,然后单击“搜索”。)
步骤 2: 在搜索框中输入“控制面板”,然后点击或单击“控制面板”。
步骤 3: 在“控制面板”搜索框中输入“恢复”,然后点击或单击“恢复”。
步骤 4: 点击或单击“打开系统还原”,然后按照屏幕说明操作。
解决方法 2:恢复 Surface Pro 中文版/专业版
恢复 Surface 会重新安装 Windows,同时保留您的个人文件、设置、任何 Surface 预装的应用及从 Windows 应用商店安装的应用。
您需要重新安装来自网站或光盘(您曾用于安装这些应用)的桌面应用。恢复 Surface 之前,请确保您可以访问要重新安装的桌面应用(例如,Microsoft Office)的产品密钥和安装文件。
注意
如果您已将 Surface Pro 中文版/专业版从 Windows 8 更新到 Windows 8.1,恢复后会重新安装 Windows 8(而不是 Windows 8.1),您需要重新安装最新更新。
恢复 Surface Pro 中文版/专业版
有两种恢复 Surface 的方法:
在 Windows 中恢复:如果 Windows 已加载并且您可以登录,则可以在 Windows 中执行恢复。
从 USB 恢复媒体恢复:如果 Windows 无法启动并且您有可用的 USB 恢复媒体,则可以通过使用 USB 执行恢复。
在 Windows 中恢复
步骤 1: 从屏幕右边缘向左轻扫,然后点击“设置”。 (如果您使用鼠标,请指向屏幕的右上角,将鼠标指针下移,然后单击“设置”。)
步骤 2: 点击或单击“更改电脑设置”。
步骤 3: 点击或单击“更新和恢复”,然后点击或单击“恢复”。
步骤 4: 在“恢复电脑而不影响你的文件”下,点击或单击“开始”。
步骤 5: 点击或单击“下一步”,确保 Surface 已接通电源,然后点击或单击“恢复”。
Surface 会重新启动,当恢复过程完成时将显示 Surface 徽标(这可能需要几分钟)。
从 USB 恢复媒体恢复
注意
若要创建 USB 恢复驱动器,请下载 Surface 的恢复映像。
按照下列步骤从 USB 恢复驱动器恢复 Surface:
步骤 1: 确保 Surface 已关机并接通电源。
步骤 2: 将 USB 恢复驱动器插入 Surface 上的 USB 端口。
步骤 3: 按住音量减小按钮,同时按下并释放电源按钮。
步骤 4: 当显示 Surface 徽标时,释放音量减小按钮。
步骤 5: 看到提示后,选择所需的语言和键盘布局。
步骤 6: 点击或单击“疑难解答”,点击或单击“恢复电脑”,然后点击或单击要恢复的目标操作系统。
步骤 7: 在“恢复电脑”屏幕中,点击或单击“下一步”,然后点击或单击“恢复”。
Surface 会重新启动,当恢复过程完成时将显示 Surface 徽标(这可能需要几分钟)。
解决方法 3:重置 Surface Pro 中文版/专业版
警告
重置后,Surface 将还原为出厂设置:
重置会重新安装 Windows 和 Surface 预装的应用。
您的所有个人文件将被删除,设置也会重置。您安装的所有应用都会被删除。有关备份文件的信息,请参阅备份照片、文档等。
重置后,您可以像全新时一样设置 Surface。
确保您可以访问计划在重置后重新安装的所有桌面应用(例如,Microsoft Office)的产品密钥和安装文件。包括从网站、光盘或 U 盘安装的桌面应用。
提示
您可以先制定一份计划重新安装的桌面应用的列表并收集上述信息。这样您将确保拥有设置 Surface 与重新安装桌面应用所需的一切内容。
注意
如果您将 Surface Pro 中文版/专业版从 Windows 8 更新到了 Windows 8.1,重置 Surface Pro 中文版/专业版后会重新安装 Windows 8(而不是 Windows 8.1)。您可以在重置后重新更新到 Windows 8.1。
重置 Surface Pro 中文版/专业版
有三种重置 Surface 的方法。
在 Windows 中重置:如果 Windows 已加载并且您可以登录,则可以在 Windows 中执行重置。
从 Windows 登录屏幕重置:如果 Windows 登录失败,您可以从 Windows 登录屏幕执行重置。
从 USB 恢复媒体重置:如果 Windows 无法启动,您可以通过使用可用的 USB 恢复媒体执行重置。
在 Windows 中重置
步骤 1: 从屏幕右边缘向左轻扫,然后点击“设置”。 (如果您使用鼠标,请指向屏幕的右上角,将鼠标指针下移,然后单击“设置”。)
步骤 2: 点击或单击“更改电脑设置”。
步骤 3: 点击或单击“更新和恢复”,然后点击或单击“恢复”。
步骤 4: 在“删除所有内容并重新安装 Windows”下,点击或单击“开始”。
步骤 5: 点击或单击“下一步”。
步骤 6: 选择“仅删除我的文件”或“完全清理驱动器”。清理驱动器的选项更安全,但耗时也较长。例如,如果您要回收 Surface,则应该选择清理驱动器。如果您要保留 Surface,则只需删除文件。步骤 7: 点击或单击“重置”。
Surface 会重新启动,当重置过程完成时将显示 Surface 徽标(这可能需要几分钟)。
从 Windows 登录屏幕重置
附注
如果您忘记密码,则可能无法重置 Surface。
如果您的 Surface 未连接键盘,则需要使用屏幕键盘执行重置步骤。在 Windows 登录屏幕中,点击或单击屏幕左下角的“轻松使用”图标 “轻松使用”图标,然后点击或单击“屏幕键盘”。
步骤 1: 在 Windows 登录屏幕中,点击或单击此屏幕右下角的“电源”“电源”图标 图标。
步骤 2: 按住 Shift 键。 (如果您使用屏幕键盘,请点击或单击 Shift 键。)
步骤 3: 在按下 Shift 键的同时,点击或单击“重启”。 如果您获得重启提示,则点击或单击“重启”。在 Surface 重新启动后,会显示“选择一个选项”屏幕。
步骤 4: 点击或单击“疑难解答”。
步骤 5: 点击或单击“重置电脑”。 Surface 会重新启动,当 Windows 准备重置 Surface 时会显示 Surface 徽标。
步骤 6: 在“重置电脑”屏幕中,点击或单击“下一步”。
步骤 7: 选择“仅删除我的文件”或“完全清理驱动器”。清理驱动器的选项更安全,但耗时也较长。例如,如果您要回收 Surface,则应该选择清理驱动器。如果您要保留 Surface,则只需删除文件。
步骤 8: 点击或单击“重置”。
Surface 会重新启动,当重置过程完成时将显示 Surface 徽标(这可能需要几分钟)。
从 USB 恢复媒体重置
注意
若要创建 USB 恢复驱动器,请下载 Surface 的恢复映像。
按照下列步骤从 USB 恢复驱动器重置 Surface:
步骤 1: 确保 Surface 已关机并接通电源。
步骤 2: 将 USB 恢复驱动器插入 Surface 上的 USB 端口。
步骤 3: 按住音量减小按钮,同时按下并释放 Surface 上的电源按钮。
步骤 4: 当显示 Surface 徽标时,释放音量减小按钮。
步骤 5: 看到提示后,选择所需的语言和键盘布局。
步骤 6: 点击或单击“疑难解答”,然后点击或单击“重置电脑”。
步骤 7: 如果提示输入恢复密钥,点击或单击屏幕底部的“跳过这个驱动器”。
步骤 8: 点击或单击要重置的目标操作系统。这指的是 Surface 上当前安装的操作系统。
步骤 9: 点击或单击“是,对驱动器重新分区”,然后在下一页中,点击或单击“下一步”。
步骤 10: 选择“仅删除我的文件”或“完全清理驱动器”。清理驱动器的选项更安全,但耗时也较长。例如,如果您要回收 Surface,则应该选择清理驱动器。如果您要保留 Surface,则只需删除文件。
步骤 11: 点击或单击“重置”。
Surface 会重新启动,当重置过程完成时将显示 Surface 徽标(这可能需要几分钟)。
重置后
以下是重置 Surface 后应执行的操作:
完成 Surface 设置步骤,包括选择地区和语言。
使用之前使用的相同 Microsoft 帐户登录,以便重新安装已购买的 Windows 应用商店的应用等项目。
检查重要更新。
重新安装 Windows 应用商店的应用。在“开始”屏幕中,点击或单击“应用商店”。从屏幕上边缘向下轻扫或右键单击鼠标,然后点击或单击“你的应用”。选择您要安装的应用,然后点击或单击“安装”。
Surface Pro重置失败后如何重装Win10系统
有用户在重置Surface Pro 4时出现了错误,结果重置失败之后就无法进入系统了。这时只有重装系统才能解决问题。那么面对已经无法开机的Surface Pro 4平板电脑,又该如何重装系统呢?MS酋长下面就与您分享一下Surface Pro 4重装系统的方法:
因为Surface Pro 4预装的是Win10系统,所以我们首先需要制作Win10系统安装U盘 。制作教程: https://www.windows10.pro/u-disk-to-install-win10/
PS:因为Surface Pro 4默认启动模式为UEFI,所以在格式化U盘时文件系统需要选择FAT32。
关闭Surface Pro 4(如果因启动出错导致无法正常关机,可长按电源键即可关闭)。
插入Win10系统安装U盘;
保持按住“音量减”键不松手,然后按一下电源键(按一下即松手);
待平板启动后屏幕显示Surface标志时即可放开“音量减”键;
这时Surface Pro 4就会从U盘启动,你就会看到熟悉的Win10系统安装界面了。
以后的安装过程按照提示操作即可,限于篇幅,这里就不再赘述了.
8. 平板电脑装Win10
iPad默认安装的是macos系统,是苹果公司根据ipad专门定制的,也是软硬件最匹配的,而win10主要用于台式机笔记本,ipad安装win10可能导致iPad功能受损。