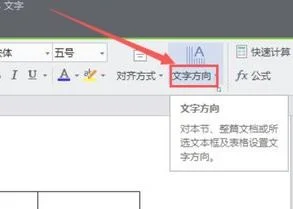1.wps图片怎么去背景 wps图片去底色方法
用户在使用wps编辑文字的时候往往会插入一些图片,但是有些图片有背景色,插入文字中很不美观,那么下面小编就来教教大家wps图片去底色的方法。
1、插入图片后,首先用鼠标点击选中图片。在上方的工具栏中选择“图片工具”的选项卡,选择【设置透明色】。
2、这时鼠标变成了类似于PS里吸管工具,把它移动到你要设置为透明的颜色上点击。
3、这样图片上被点击的颜色就duang的一下消失了,变成了透明色。
4、怎么样是不是很简单,赶快去试一下吧。
2.WPS怎样换图片背景
1、本次演示操作使用的Office办公软件为WPS 2019版本。
2、首先新建一个空白的WPS文档,文档用于演示如何在WPS中更换图片背景的设置操作。3、在菜单栏中找到页面布局设置,鼠标单击打开页面布局功能。
4、在页面布局功能下找到背景设置功能,鼠标单击打开。5、在展开的背景设置栏中选择图片背景设置,鼠标单击打开。
6、在打开的填充效果中有渐变,纹理,图案,图片等四种效果,可根据需求设置背景效果,本次操作选择图片选项,然后点击选择图片。7、这时在电脑中选择所需图片,选中图片并打开,然后点击确认。
8、这样在WPS中我们就可以看到设置成功的图片背景了。
3.如何把照片的背景都做成白底
PS给照片换背景
1.启动Photoshop,打开要处理的图片,点选“钢笔”工具,属性设置,然后将图片中人物的主体轮廓勾出。注意碎发部分就不要勾在里面,因为在后面将对其进行专门地处理。
小技巧:在用“钢笔”工具勾图片时,略向里一点,这样最后的成品才不会有杂边出现。
2.打开“路径”面板,这时你会发现路径面板中多了一个“工作路径”,单击“将路径作为选区载入”按钮,将封闭的路径转化为选区
3.选择图层面板,点选“背景”层,点右键,单击“复制图层”命令,新建一个“背景副本”。点选“背景副本”,单击“添加图层蒙版”按钮。
小提示:图层蒙版有易改动,不破坏原图层的优点。
4.选择通道面板,拖动“绿”通道至通道面板下的“新建”按钮,复制一个副本出来。
5.点选“绿副本”按快捷键Ctrl+L进行色阶调整,将左侧的黑色滑块向右拉动,将右侧的白色滑块向左拉动,这样减小中间调部分,加大暗调和高光,使头发和背景很好的分开。
6.按快捷键Ctrl+I将“绿副本”通道反相,点选“画笔”工具,属性设置,用黑色画笔将头发以外(也就是不需要选择的地方)涂黑,然后用白色画笔把头发里需要的地方涂白。
7.单击“通道”面板上的“将通道作为选区载入”按钮得到“绿副本”的选区。
8.回到“图层”面板,双击“背景图层”,将其变为普通“图层0”
9.单击“添加图层蒙版”按扭,为“图层0”添加图层蒙版。这个漂亮MM就从这张图片里分离出来了
任意给换一个背景图片,效果如下:
详细的请看这里
注意我这个实例制作是蓝色,你可以选择白色填充就可以了。
下面是软件
Photoshop CS3 绿色软件站专用增强版
4.如何用美图秀秀把一张图片换成白底的
1、在桌面上双击美图秀秀的快捷图标,打开美图秀秀这款软件,进入美图秀秀的操作界面,如图所示:
2、在打开的界面内找到优化抠图选项,如图所示:
3、点击优化抠图选项,在其内找到打开一张图片对话框,如图所示:
4、点击打开一张图片对话框,在弹出的对话框内找到我们需要处理的图片,如图所示:
5、打开图片以后,在左侧找到抠图笔选项,如图所示:
6、点击抠图笔选项,在弹出的对话框内选择自动抠图,点击自动抠图选项在弹出的对话框内画出绿色曲线得到人物的选区,得到选区以后找到完成抠图选项,如图所示:
7、点击完成抠图选项,在弹出对话框内找到背景设置选项,点击背景设置选项,在其内将颜色设置为白色,如图所示:
8、设置好颜色之后点击确定,我们就将人物的蓝底背景改成白底了,如图所示:
5.WPS文档加入的图片怎么改图片背景色
1、点击流程图右侧的“编辑扩展对象”
2、页面会跳转到“流程图”
3、点击右侧“页面设置”图标
4、点击“背景颜色”,根据需要选择颜色即可~