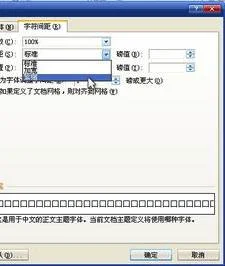1.wps演示怎样添加图片边框
1、这里打开WPS文字给大家演示一下,首先打开WPS文字处理软件!
2、这里首先插入一张图片到WPS中!
3、然后将图片调整到合适的大小!
4、在图片上单击鼠标右键,选择设置对象格式!
5、设置对象格式中我们修改线条颜色以及其它内容!
6、设置完成后点击确定!
7、如果你看到效果不是很满意的话,可以重复上面步骤进行修改!
2.在wps里怎样插入边框(要用图片的形式来告诉我操纵过程)
1.打开一个新的WPS文字文档,选择页面布局选择,在选项下有一个页面边框选项。
2.点击页面边框,就会进入页面边框设置页面,选择页面边框选项卡,选选择设置为方框,选择线型,颜色。磅数。
3.在页面边框选项卡中点击选项按钮,进入选项设置页面。
4.在选项设置页面中我们可以设置距正文的设置,以及勾选掉环绕页眉和环绕页脚。点击确定返回上一层。
5.设置完成后效果如图所示。
3.wps word如何添加字符边框
第一,WPS添加字符边框
1、打开WPS文档
2、点击“字符边框”按钮,然后打字;或者先打字,然后选中要添加边框的文字,点击“字符边框”按钮。如下图所示:
第二,word添加字符边框
1、打开word文档(以word2003为例)
2、点击“格式”→“边框和底纹”,出现如下对话框:
3、选择“方框”、应用于“文字”(上图红框圈出的位置),点击确定;
4、在文档中打字,打出来的字就自动带边框了。如下图所示:
注:也可以先打字,然后选中要添加边框的文字,再按照第二步和第三步的方法,就可以给选中的文字添加边框了。
4.WPS 怎么插入画图框
1,这里以wps为例,一般方法,【页面视图】-【背景
2,【背景】-【图片】-选择要插入的word图框,即背景
3,结果如下,但是放大缩小过程中你会发现图片有变化,或者你插入图片后发现只是显示局部,因此此方法虽过程很正确,但效果可能不好
4,这里介绍一个自己发现的万能的方法
首先,【插入】-【页脚页眉】或者双击 版面的上端或底端
5,然后将要作为图框或背景的图片复制到 页脚页眉 里面
6,接着修改图片格式属性,右键或双击图片均可设置,设置成【版式】-【衬于文字下方】
7,最后拉伸调整图片大小,背景图框就完成了
5.WPS怎么为文档加上艺术边框
方法一:运用页面边框
打开WPS 文字,用鼠标从菜单中依次点击【格式】→【边框和底纹】,打开“边框和底纹”设置面板(图1),点击顶部的“页面边框”选项卡,在左侧区域选择“方框”,在中间区域选择用户满意的线型、颜色和宽度,在右侧就会即时显示设置的效果(图1),根据实际情况,在右下方的“应用于”选项中选择“整篇文档”、“本节”、“本节-只有首页”或者“本节-除首页外所有页”等选项。最后点击“确定”,就完成了设置。
方法二:在页眉中插入
许多人都错误地认为,文档的页眉就是正文上方那一点点有限的空间。其实,从某种意义上来讲,页眉上方的那一点点空间,只是提供了一个入口,真正的页眉,则类似于PhotoShop中的“层”的概念,下面就利用这一特性,为文档添加精美的边框。
首先,利用搜索引擎在网上搜索到自己喜欢的边框图片,存放到本地备用。然后,在WPS文字的菜单中点击【视图】→【页眉和页脚】,进入页面设置状态,再点【插入】→【图片】→【来自文件】或在绘图工具条上点【插入图片】按钮,通过浏览找到刚刚保存的边框图片,将其插入到当前页面中。双击图片,出现“设置对象格式”面板,切换到“版式”选项卡,将“环绕方式”设置为“衬于文字下”(图2),点【确定】按钮退出。
用鼠标拖动图片外侧的调整点,使其充满整个页面,然后点一下“页眉和页脚”工具条(图3)右侧的【关闭】按钮,回到正文编辑区域。
至此,精美的个性边框就制作完成了,由于是放到页眉中,因此这个边框会自动出现在该文档的每一页。