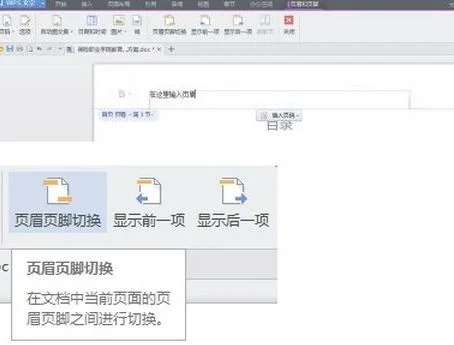1.在wps演示中怎样设置页眉页脚
先简单说下,什么是页眉页脚,页面顶部是页眉,页面尾端是页脚,可以根据自己的要求在页面的顶端或者尾端插入自己想要东西
首先,选择插入的选项栏中的页眉页脚功能选项,首先看到的有页码,页面横线等等,我们今天就讲讲页码、页面横线和时间和日期以及图片这三个功能
首先是页码,你选择页面页脚后,会出现这样的虚线框框在页面顶部和尾部,你会看到有个选项写着插入页码,点击它,会出现1、数字样式的选择项、2.数字位置的选择项。3、是否应用全文的选择项、4、数字的编码是否重新标号的选项。你可以根据自己的想法选择
2.wps ppt中怎么设置页眉页脚中的字体啊
1、在第6页末尾插入“分隔符|下一页分节符” 2、单击菜单“视图|页眉页脚”,进入页眉页脚编辑状态,在第7页页眉(或页脚)单击,此时单击“页眉页脚”工具栏中的“同前节”按钮(中带黑框按钮),断开页眉与前节的关联,重新设置页眉。
3、同前面的步骤,在第17页末插入“下一页分节符”,从第18页开始可以再次设置新的页眉。 4、页脚的设置方法与此类似。
页眉或页脚与前节的关联视情况页定,可以页眉与前节连续而页脚不连续,也可以页眉不连续而页脚连续;或者页眉、页脚均不连续。如:可以在不同的页面设置不同的页眉内容,而页脚中的页码却连续;也可以分别设置目录与正文的页码,而页眉内容相同。
*还可参考:。
3.如何设置WPS中的页眉页脚
WPS文字设置页眉页脚步骤:1.菜单栏——视图——页眉页脚2.在页眉中插入图片,打标题3.页脚中插入页码,QQ、电话、地址、官网、日期等等都可以。
WPS Office 是由金山软件股份有限公司自主研发的一款办公软件套装,可以实现办公软件最常用的文字、表格、演示等多种功能。具有内存占用低、运行速度快、体积小巧、强大插件平台支持、免费提供海量在线存储空间及文档模板、支持阅读和输出PDF文件、全面兼容微软Microsoft Office格式(doc/docx/xls/xlsx/ppt/pptx等)独特优势。
覆盖Windows、Linux、Android、iOS等多个平台。WPS Office支持桌面和移动办公。
且WPS移动版通过Google Play平台,已覆盖的50多个国家和地区,WPS for Android在应用排行榜上领先于微软及其他竞争对手,居同类应用之首。
4.在wps中怎么设置页眉页脚
许多文稿,特别是比较正式的文稿都需要设置页眉和页脚。
得体的页眉和页脚,会使文稿显得更加规范,也会给阅读带来方便。 一般情况下,文档首页都不需要显示页眉和页脚,尤其是页眉;较长的文稿,各个部分可能需要设置不同的页眉或页脚;一些书稿可能需要设置奇偶页不同的页眉;有的文稿,也许对页眉、页脚的格式和内容有着特殊的要求。
Microsoft Word提供了强大的文档页眉页脚设置功能,完全可以制作出内容丰富、个性十足的页眉和页脚。 下面就以word2003为例,谈谈如何为Word文档设置页眉和页脚。
1. 打开【页眉和页脚】工具栏 打开【视图】菜单,选择【页眉和页脚】命令。 2. 编辑页眉和页脚—编辑页眉 这时,将显示【页眉】框和【页眉和页脚】工具栏。
将鼠标指针移至页眉框内,即可开始输入和编辑页眉内容。 要回到主文档,可选择【页眉和页脚】工具栏上的【关闭】按钮,或者双击主文本区。
要重新进入页面和页脚编辑状态,可在主文档页眉或页脚区域内双击鼠标。 若要删除页眉和页脚,则在页眉和页脚编辑状态下删除所有的页眉和页脚内容即可。
编辑页眉和页脚—编辑页脚 单击切换页眉和页脚按钮,可把插入点在页眉或页脚区之间切换。(将鼠标指针移到页面底部,然后在页脚框内单击,亦然) 【注】:编辑页眉与编辑页脚的操作时完全相同的,所以,本故事中除特别需要外,所有编辑示范均以页眉为例。
3. 设置文档首页不显示页眉 一般情况下,文档的首页不需要显示页眉。 文档首页不显示页眉和页脚,可以通过【页眉和页脚】工具栏中的“页面设置"来实现。
设置文档首页不显示页眉 点击【页眉和页脚】工具栏中的“页面设置",即弹出“页面设置”对话框。然后,在“版式”选项卡中勾选“首页不同”选择框即可。
4. 设置文档奇偶页不同页眉 有的文档可能需要给奇数页和偶数页设置不同的页眉或页脚。 要使奇偶页的页眉和页脚不同,也是通过【页眉和页脚】工具栏中的“页面设置"来实现。
方法是在“页面设置"“版式”选项卡中勾选“奇偶页不同”选择框。 设置文档奇偶页不同页眉 选择“奇偶页不同”后,即进入“奇数页页眉”编进状态。
设置文档奇偶页不同页眉 点击【页眉和页脚】工具栏的“显示下一项”按钮,即转换到“偶数页页眉”编辑状态。 5. 设置文档不同部分显示不同的页眉内容 有的文档,特别是一些内容较为复杂的文档,可能需要在文档不同部分设置不同的页眉和页脚。
为文档不同部分设置不同的页眉和页脚的方法是:首先给文档分节,然后为各节分别设置页眉。 这里所说的文档分节,并不是说将文档内容的不同部分分别设为第一节、第二节……等等,而是将文档在样式(排版格式)上隔离成相互独立的部分。
文档分节的操作是这样的:首先,将光标定位在需要分节的位置,比如文稿“引言” 结尾处。然后点击【插入】菜单的【分隔符】,以打开“分隔符”对话框。
设置文档不同部分显示不同的页眉内容 在“分隔符”对话框中,选中“分节符类型”下的“下一页”,然后“确定”。这样就完成了文档的一个分节操作。
接下来,可以照此为文档其余部分分节。 如果要为文档的每一页设置不同的页眉,那就在“分节符”对话框中选中“分节符类型”下的“连续”。
文档中被分节符分隔的各部分的样式(格式)是各自独立的。这就可以为不同的节设置不同的页眉和页脚了。
设置文档不同部分显示不同的页眉内容 为文档分节以后,再打开【页眉和页脚】工具栏,分别为各节设置和 编辑页眉。 设置文档不同部分显示不同的页眉内容 需要特别注意的是,设置第二节及此后各节的时候,在页眉框右上角有一个“与上一节相同”的提示。
同时,【页眉和页脚】工具栏上的“连接到前一个”按钮呈按 下状态。这表示本节继承了上一节的页眉和页脚。
在这种情况下,如果改变本节页眉和页脚,那么,上一节的页眉和页脚也会被同步改变;如果返回上一节编辑页眉 和页脚,本节的页眉和页脚同样会改变。 要阻断不同节之间的这种继承关系,使各节有不同的页眉和页脚,就务必要单击【页眉和页脚】工具栏上的“连接到前一个”按钮,将其改为弹起状态。
此时,页眉框右上角“与上一节相同”的提示会消失,这表示已经阻断了本节页眉和页脚与上一节的继承关系。这时再编辑上一节的页眉和页脚,就不会影响本节 了;同样地,编辑本节的页眉和页脚也不会影响上一节。
由于页眉和页脚在文档分节后默认“与上一节相同”,因而本节的页眉和页脚还会被下面的各节继承。这就需要逐节编辑页眉和页脚。
在许多图书中,所有左侧页面的顶部都有书名字样,而右侧不同页面的顶部则是不同章节的标题。这种效果在Word中可以通过如下操作来实现: 第一步,将文档分节。
可在每一章内容的结尾处插入分节符;第二步,设置页眉和页脚奇偶页不同。可将奇数页页眉内容设为文档总标题(相当于图书的书名),偶数页页眉设为文档章标题(相当于图书的章标题)(当然,反之亦可。
这要视文档打印后装订时奇数页在左还是偶数页在左而定)。第三步,逐节编辑内容为章标题的页眉。
6. 为文档插入页码域、日期域和。