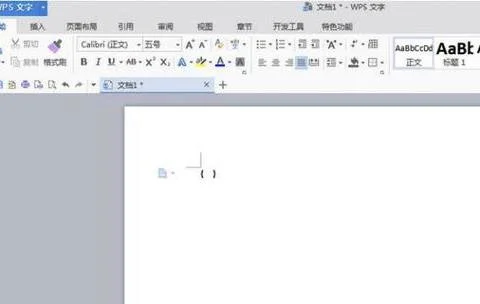1.使用WPS表格如何设计成绩通知单
首先,让我们看看《成绩表》和《成绩通知单》的格式,见图1和图2。
图1 成绩表 图2 成绩通知单 解决思路: 1.《成绩表》和《通知单》分建立在两个工作表中。 2.《通知单》可以通过函数调用《成绩表》中每个学生之资料。
3.建立一个单元格下拉菜单供选择所有学生姓名,当选项改变时,通知单跟随改变。而且在现有资料上增加学生数量后不受影响,从而使通知单设计达到通用之功能。
明确了思路,现在以实例具体讲解实现方法。 步骤1.定义名称 选择《成绩表》A1,点击【插入】【名称】【定义】,然后按图3方式输入信息:当前工作簿的名称处输入“姓名”(不含引号),在引用位置处输入“=OFFSET($A$1,1,0,COUNTA(A:A)-1,)”。
公式含义:通过COUNTA(A:A)-1返回A列学生数目,减1是因A列中非空单元格数量包括首行“姓名”二字;然后利用OFFSET函数提取A列所有学生姓名。 图3 定义名称 步骤2.设置数据有效性 进入《通知单》单元格A4,点击【数据】【有效性】【设置】,在有效性条件之允许处选择条件为序列,来源处输入“=姓名”,同时确保右边“提供下拉箭头”前已打勾(见图4),确定后点击单元格I4试试效果(见图5)。
图4 设置数据有效性 图5 有效性建立之单元格下拉菜 步骤3.建立通知单基本格式 按以下图六建立一个空白格式,以待调用成绩表之数据。 图6 步骤4.设计公式调用数据 A.选中单元格C2,输入以下公式: =VLOOKUP(I4,成绩表!A2:D1000,4,0)&" "&I4&" 同学成绩通知单" B.选中单元格D4,输入公式:=I4 C.选中单元格F4,输入以下公式: =VLOOKUP(I4,成绩表!A2:C1000,3,0) D.选中单元格H4,输入以下公式: =VLOOKUP(I4,成绩表!A2:B1000,2,0) E.选中单元格F5,输入以下公式: =VLOOKUP(I$4,成绩表!A$2:K$1000,ROW(A5),0) F.选中单元格F5,将公式向下拉至F11 此时公式设计完毕,可以选择单元格I4之下拉箭头选择不同学生姓名,可以看到《通知单》之数据有跟随变化。
后续打印时则通过下拉框打印随时打印任何学生之成绩,而不破坏原成绩表之格式。 公式解析:VLOOKUP是查找公式,有四个参数,分别为[查找值]、[数据表]、[序列数]、[匹配条件]。
查找值即需要到目标区域查找之目标数据,可以输入目标值,也可以是单元格引用; 数据表是被查找之区域,本例中数据只有10个,而引用区域输入A2:D1000是为了让成绩表中增加数据时通知单公式可以通用,不用再修改公式。若您的学生数目超过1000时可以将本引用域再相应增大,使公式能适应所有变化。
序列数是指目标值在被查找区域所在的列数,输入2,则返回目标区域第二列的值。 匹配条件一般有两个选项,0和1。
0表示精确匹配,1表示近似匹配。可以根据不同状况下选择相应的匹配条件。
结语:WPS表格的查找函数又称为引用函数,功能强大,灵活多变。用于搜索数据和格式转换有较好的功用。
查找函数VLOOKUP外还是HLOOKUP、LOOKUP、MATCH、INDIRECT、INDEX、OFFSET等等,只有灵活掌握这些函数才能让WPS表格真正发挥潜能,让很多人工查询方式转化为函数自动搜索,从而提升效率。
2.如何利用WPS表格制作工资条/成绩条
图 1 完成图
言归正传,先操作,后解说。
1. 设定:
A表=原始工资表(见图 2)
B表=生成工资条的空白表
图 2 原始工资表
2. 操作步骤:
2.1. 粘贴A表表头到B表A1单元;
2.2. 选择与B表表头同宽度的下一行区域,键入以下公式后,按Ctrl+Enter填充所选区域① 并顺便设置框线。见图 3;
=Indirect("A表!"&Address((Row()+1)/3+1,Column())) ②
注意:若表头占两行,改公式中“3+1” 为“4+2”;若表头占三行,为“5+3“,依此类推③。
图 3 复制表头及录入公式
2.3. 选中B表表头,向下拉至数据所能呈现的行数,如公式计算所得,拉到行6。④(与表头同宽度),移动指针到所选区域右下角填充柄上(指针呈“十”),拖拽填充柄向下(见图 4),直到能呈现所有数据。截止行号=(表头占用行数+1)*记录条数。
图 4 分组填充
3. 技巧与算法:
① 组合键Ctrl+Enter—— 能在相邻或不相邻的多个选定区域填充数据;
② 公式涉及4个函数,此例中:
Indirect(单元格引用文本)函数—— 得到以文本表示的目标单元格值。可能的文本形如:"A表!$A$3"、"A表!$B$3"等;
Address(行号,列号)函数——得到数值代表的行列交叉单元的地址文本。结果貌似:"$A$3","B3";
Row( )函数——返回该单元的行号;
Column( )函数——返回该单元的列号;
③ 算法思路:目的是将A表记录行{2,3,4,5,。}映射到B表记录行{2,5,8,11,。.}。后者关联到索引(i)和表头行数(n),可表述为:B表第i行记录 = (i+n+1)/(n+2)+n,而Row( ) 等效于i+n。
④ 预留裁切区域,其空白行数,决定公式"(Row()+x)/y+1" 中x,y的取值;
若仍嫌繁复,可以到金山官方论坛(链接见下方),使用AutoIt工具集插件中的“生成工资条成绩条
”解决方案,仅需一次单击,完成所有任务(建表、记录填充、设置框线、智能分页、打印)
3.如何利用wps文字中邮件合并功能批量打印成绩表
1、首先打开成绩单模板.doc, 点击“引用”选项卡,选择“邮件”,这时会出现“邮件合并”选项卡。
2、点击“打开数据源”,选择“成绩表.xls”,选择数据所在的工作表。(要先关闭 成绩表.xls)
3、把光标定位在模板的学号栏中,点击“插入合并域”,选择表格中对应的“学号”列,再点击“插入”。点击“取消”关闭窗口,光标所在地方会出现>字样。
4、点击“查看合并数据”,可以看到合并后的效果,姓名栏出现了学生学号。点击“下一条”可看到不同学生姓名。再次点击“查看合并数据”可查看域代码。
5、按照上面的方法,分别将姓名、各科成绩插入到对应的位置。再查看合并效果。
6、输出和打印,最后如果你想生成每个学生一份文档,点击“合并到不同新文档”
7、如果希望生成一份文档,里面每一页是不同学生的成绩单,可点击“合并到新文档”;如果希望直接打印出来点击“合并到打印机”。
4.如何利用EXCEL打印学生分数条
打开需要制作成绩条的excel文档
2
在整个文档的最左侧插入一列,并在第一个姓名前的单元格里输入数字2,在第二个姓名前的单元格里输入数字4,选中两个单元格,如图所示,鼠标移到单元格的右下角,当鼠标变成黑色的十字时,按住鼠标左键拖动单元格到姓名的最后一行,每个学生前面的一列单元格填充为偶数。
3
将第一行的标题一栏剪切到最后一位学生的下一行,选中,将鼠标移到这行中左边第一个单元格的左下角的黑方块处,如图中箭头指的位置。当鼠标变成黑色十字时,按住鼠标左键并向下拖动鼠标对标题栏进行复制,复制与人数相等个数的标题栏。
4
如图,在第一行标题栏前面的空白单元格中输入数字1,第二行标题栏的空单元格中输入3,用步骤2里的方法将标题栏前面的空白单元格中填充为奇数数字。
5
选中第一列,如图进行升序排列。
6
最后对格式稍加修改,打印出来进行裁剪,成绩条就做成啦。
5.如何利用wps文字中邮件合并功能批量打印成绩表
1、首先打开成绩单模板.doc, 点击“引用”选项卡,选择“邮件”,这时会出现“邮件合并”选项卡。
2、点击“打开数据源”,选择“成绩表.xls”,选择数据所在的工作表。(要先关闭 成绩表.xls) 3、把光标定位在模板的学号栏中,点击“插入合并域”,选择表格中对应的“学号”列,再点击“插入”。
点击“取消”关闭窗口,光标所在地方会出现<<学号>>字样。 4、点击“查看合并数据”,可以看到合并后的效果,姓名栏出现了学生学号。
点击“下一条”可看到不同学生姓名。再次点击“查看合并数据”可查看域代码。
5、按照上面的方法,分别将姓名、各科成绩插入到对应的位置。再查看合并效果。
6、输出和打印,最后如果你想生成每个学生一份文档,点击“合并到不同新文档” 7、如果希望生成一份文档,里面每一页是不同学生的成绩单,可点击“合并到新文档”;如果希望直接打印出来点击“合并到打印机”。
6.如何利用EXCEL打印学生分数条
打开需要制作成绩条的excel文档2在整个文档的最左侧插入一列,并在第一个姓名前的单元格里输入数字2,在第二个姓名前的单元格里输入数字4,选中两个单元格,如图所示,鼠标移到单元格的右下角,当鼠标变成黑色的十字时,按住鼠标左键拖动单元格到姓名的最后一行,每个学生前面的一列单元格填充为偶数。
3将第一行的标题一栏剪切到最后一位学生的下一行,选中,将鼠标移到这行中左边第一个单元格的左下角的黑方块处,如图中箭头指的位置。当鼠标变成黑色十字时,按住鼠标左键并向下拖动鼠标对标题栏进行复制,复制与人数相等个数的标题栏。
4如图,在第一行标题栏前面的空白单元格中输入数字1,第二行标题栏的空单元格中输入3,用步骤2里的方法将标题栏前面的空白单元格中填充为奇数数字。5选中第一列,如图进行升序排列。
6最后对格式稍加修改,打印出来进行裁剪,成绩条就做成啦。
7.WPS文字中如何利用邮件合并功能批量打印成绩表、工资表
1、首先打开成绩单模板.doc, 点击“引用”选项卡,选择“邮件”,这时会出现“邮件合并”选项卡。
2、点击“打开数据源”,选择“成绩表.xls”,选择数据所在的工作表。(要先关闭 成绩表.xls) 3、把光标定位在模板的学号栏中,点击“插入合并域”,选择表格中对应的“学号”列,再点击“插入”。
点击“取消”关闭窗口,光标所在地方会出现<<学号>>字样。 4、点击“查看合并数据”,可以看到合并后的效果,姓名栏出现了学生学号。
点击“下一条”可看到不同学生姓名。再次点击“查看合并数据”可查看域代码。
5、按照上面的方法,分别将姓名、各科成绩插入到对应的位置。再查看合并效果。
6、输出和打印,最后如果你想生成每个学生一份文档,点击“合并到不同新文档” 7、如果希望生成一份文档,里面每一页是不同学生的成绩单,可点击“合并到新文档”;如果希望直接打印出来点击“合并到打印机”。