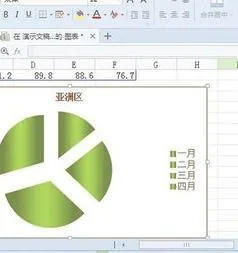1.如何在WPS文字中制作席位牌
① 单击“插入”选项卡里面的“插入艺术字”命令,在弹出的“艺术字库”面板中任意选择一种样式,这里以第四种样式举例。
② 确定后在弹出的“编辑‘艺术字’文字”对话框中输入要制作的姓名,这里以“张三”举例。(注意,有些名字是两个字,有些名字是三个字,为了保持视觉上的美观,我们会在两个字的姓名之间加一全角空格)。
③ 确定后,我们需要的艺术字就出现在页面当中,然后我们单击“艺术字”下面的“环绕”命令,选择“浮于文字上”的环绕方式。
④ 拖动调整点把艺术字调整到合适的高度和宽度,然后复制一份到原来艺术字的下方适应位置。
⑤ 调整上方艺术字顶部的的绿色调整点,使其旋转180度(调整的同时按下Shift键可以快速定位到180度)。
⑥ 为了使文字相对于页面上下对称对齐,我们给它中间设置一条网格线,单击“页面布局”选项卡,打开“页面设置”对话框,切换到“文档网格”选项卡,选择“只指定行网格”,每页下面输入“2”。
⑦ 单击“视图”选项卡,勾选“网格线”,这时中间的一条对折现就显现出来了,打印出来后,我们便可以以此对折来完成。
2.word 2010怎样制作会议席位卡
word 2010制作会议席位卡的方法如下:
1、第一步打开Word 2010,新建一个空白文件,在“页面设置”中把纸张大小设为B5,方向为横向,页边距都设为0,可以省去做好后四周都裁剪的麻烦。
2、接下来插入表格,设为2行、1列,调整表格大小。设置表格框线,以利于后期的裁剪和折叠。
3、然后,在上下两个单元格中分别插入两个艺术字。选择好艺术字的样式和颜色。
4、接着,复制上方的艺术字到下方单元格。调整好艺术字的位置,按住ctrl键,移动光标键对图形进行微调,效果如图。
5、再接着,选中上方的艺术字,按住绿色的控制点,使用艺术字进行180度旋转。
6、最后就可以直接利用专门的座位牌打印卡片进行打印了。一般的卡片都为红色。
3.如何使用Word制作双面席卡
Word可能制作双面席卡,具体操作如下:一、使用工具:word2010二、操作步骤:1、进入word2010,点击“插入”中的“艺术字”,选择其中一个合适的艺术字效果,如图:2、输入要打印的席卡名称,选择合适的字体以及字号,如图:3、然后用同样的方法再插入一个,形成上下二个,中间空一定的间距,如图:4、右击上面那个艺术字,选择“设置艺术字格式”,如图:5、在旋转角度中输入180度并按“确定”按钮,如图:6、这时出现上下二个张三效果,如图:7、然后打印该文件,打印完后把中间的进行折叠成双席卡位就可以了。
4.如何使用wps制作圆桌座位表
1.打开WPS文字,也就是我们以前用的WORD,点击左上角WPS文字右边的小三角,会出现一个下拉框,找到“文件(F)"选择“新建”就会出现一个空白的文档。
2.然后点击“插入”,在底下一排工具栏中找到“形状”,点击“形状”右边的小三角之后,找到“星与旗帜”那一排,如果是可以做八个人的圆桌就选择“八角星”。因为这个没法截图,我就文字介绍了。
3.选择“八角星”之后,我们就可以在空白的文档上用鼠标画出一个八角星了。看到最上面的那个箭头没,那个事可以改变八角星颜色的,也可以跟图片一样,通过拉伸改变八角星的大小,看你的需要吧。
4.然后再点击一遍“形状”,找到基本形状里的“椭圆”,选择后我们就可以到八角星上画圆了。八角星也就是说明这是一个可以坐八个人的圆桌,我们就在每个角的旁边画上圆。
5.因为用鼠标拉的话,每个圆可能不一定都一样大,所以我们有个很好的办法,就是利用复制的方法,制作出一样的圆来。复制很简单,就在你画好的第一个圆上右击,然后点击复制就可以了。
6.把每个圆都拉到属于自己的位置,为了好看,最好每个圆的位置都是对称的。这个圆其实也是可以换颜色的。尽量让圆和八角星的颜色是不同的,这样让收到座位图的人看上去能够一目了然。
7.最后,如图所示在每个圆及大八角星上标注出参加人员的名称和桌号。添加文字的方法就是右击图片,选择“添加文字”就可以了。由于无法截屏,只能文字表述。这个添加的文字也是可以设置颜色和大小的。
8.最后的最后,不要忘记保存文件。可以在箭头指的左边,输入文件的名称以及保存的路径,这样在找的时候也能以最快的时间找到,做到高效率的工作,让领导对你刮目相看。
5.手机wps表格怎么制作座位表
1、打开需要制作座位表的表格,现在看到姓名是在C列上显示的,如图所示。
2、选中E1-I1的5个单元格合并在一起,输入【座位表】的标题文字,然后设置为白色,背景填充绿色,如图所示。 3、在E2的单元格中先输入C2(姓名的单元格),然后向右拖动填充到C6,如图所示。
4、接着,我们在E3的单元格中输入C7,同样的向右拖动填充到C11,如图所示。 5、把座位表格下的两行文字全部选中,然后向下拖动填充到C46,如图所示。
6、接下来,我们把座位表下面的文字全部选中,按下【CTRL+H】打开替换,在查找内容里输入C,替换为=C,然后点击【全部替换】,如图所示。 7、看到现在表格中有45处被替换了,点击【确定】。
8、最后,我们调整座位表格的行高,给它加上边框就完成了,如图所示。 。
6.如何用word制作座次牌
操作步骤如下:
1.打开word,在工具栏选择【布局】,然后点击【纸张方向】将纸张方向选为【横向】;
2.再点击【纸张大小】,选择将【A4】改为【B5】;
3.现在在工具栏中选择【插入】,再点击【表格】,插入一个1*2尺寸的表格;
4.在表格的每一栏输入需要填写的名字。并在红框的位置调整表格的单元格大小;
5.现在选中刚编辑的文字,然后在工具栏中选择【开始】,点击红框中的【艺术字】选项;
6.设置好艺术字之后,依然选中要编辑的文字,点击鼠标右键,点击红框中的【增大文字】选项。注意:两单元格的文字要一样大;
7.依然选中要编辑的文字,然后点击【文字居中】;
8.现在点击第二格的文字,拖动红框中的内容,旋转180°;
9.再次全选文字,点击鼠标右键,选择【边框与底纹】;
10.在设置一栏选择红框中的内容,然后点击【确定】即可;
11.最后看一下效果图,将纸张打印出来即可。请大家参考。