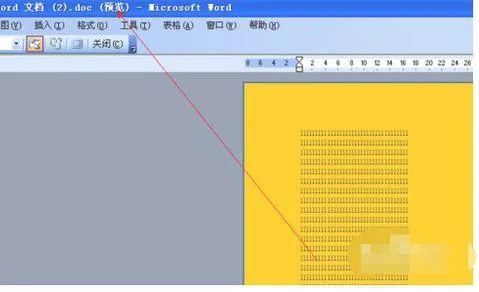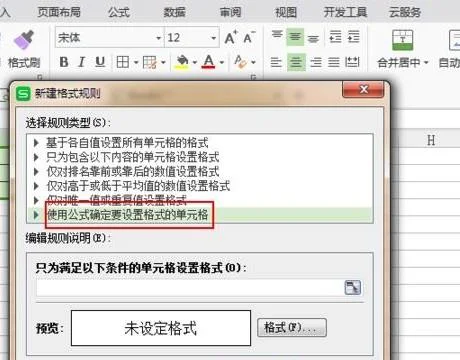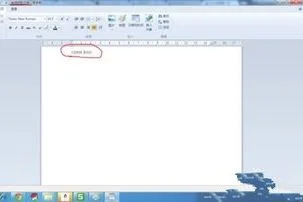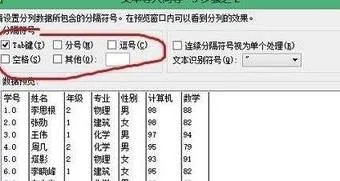1.WPS表格数据如何快速录入
一、减少对鼠标的依赖和无效击键次数
我们在wps表格中录入数据时可能做了很多“无用功”,但我们却没有注意到。录入数据时,一般选择横着录入或竖着录入。横着录入和竖着录入可以分别用键盘上的“Tab”键和“Enter”键切换到下一个单元格继续录入。
为什么说我们录入数据时做了很多“无用功”呢?以图1为例,当我们横着录入,F1单元格录入后要切换到A2单元格时用方向键就会需要击键很多次,用鼠标,手就要离开键盘。竖着录入同样有这样的问题。
图1
要加快录入,就要减少对鼠标的依赖和无效击键次数。下面介绍的方法可以有效得减少录入数据时对鼠标的依赖和无效击键次数。用鼠标选中需要录入数据的单元格,显示为反白的单元格为活动单元格,见图2:
图2
然后开始录入数据,活动单元格录好后,如果选择横着录入数据就一直按键盘上的“Tab”键切换到下一个单元格;如果选择竖着录入数据就一直按键盘上的回车键“Enter”来切换到下一个单元格。如果前面有录入错误的单元格,可以按键盘上的“Shift+Tab”键或“Shift+Enter”键返回,选择录入错误的单元格。
二、批量录入相同的数据和公式
用鼠标选中需要录入相同数据或公式的单元格,在编辑栏中输入数据或公式,然后按键盘上的“Ctrl+Enter”键即可。以录入相同公式为例,选中批量录入公式的单元格,然后在编辑栏中输入活动单元格所对应的公式,按下键盘上的“Ctrl+Enter”键。见图3、图4:
图3
图4
2.WPS表格中怎么实现一键十行的快速输入
首先,启动ET,新建一个电子表格,默认状态下,这个新的电子表格显示有3个工作表。如下图:
然后,同时选中这三个工作表的标签,如下图:
第三,在工作区中进行内容的输入与格式的设置。
保存,然后分别单击每一个工作表标签,你看到效果了吗?
备注:
1、如果你一次选择十个工作表标签,就可以真正的实现一键十行的效果了。
2、如果你准备一次设置多个工作表的页面设置,也可以这样做。
3.WPS表格怎么批量添加内容
1、首先打开WPS表格程序,在A列单元格中输入需要添加“CD”在字符前面的数值。
2、然后在B1单元格中输入公式:="CD"&A1,输入的双引号需要在英文模式输入法下输入。
3、然后点击回车按键,即可将函数公式生成计算结果,下图中“121”已经变成“CD121”。
4、双击B1单元格右下角的位置,即可将B1单元格内的公式向下填充,批量生成函数计算结果。
4.如何在WPS的表格中插入表格
有时需要在WPS中插入Excel表格。如何在WPS中插入Excel表格呢?在WPS中插入Excel表格的方法很简单。本文就来介绍几个在WPS中插入Excel表格的方法。
一、另存为Temp.doc格式
将需要复制的Excel表格内容,粘贴到Word中,并且另存为Temp.doc格式。
1. 用WPS直接打开Temp.doc,这个表格完整无缺地显示出来,这时再“剪切→粘贴”到所需要的地方。
2. 把光标放在WPS文档需要插入表格的地方,点击“插入→文件”,选中temp.doc之后双击即可插入表格,如果看不到插入的内容,只需按一下Del键即可。
二、另存为Temp.xls格式
将要插入的Excel表格另存为Temp.xls格式。在WPS文档中,把光标放在需要插入表格的位置,点击“插入→对象→由文件创建→浏览”,选中Temp.xls双击即可。
三、直接粘贴的方法
1. 把光标移到需要插入表格的地方,点击“编辑→选择性粘贴→粘贴”,则会弹出一个对话框,选中“Microsoft Excel工作表”双击即可。
2. 复制excel表格中需要粘贴的内容,把光标移到需要插入表格的地方,点击“编辑→选择性粘贴→粘贴链接”,弹出一个对话框,因为只有一个选项,双击该选项即可。
5.WPS表格怎样快速将相同数字输入一列
1.在桌面中找到想要进行修改的WPS表格,点击打开该表格进入下一页面,如下图所示。
2.在表格页面中找到想要修改的单元格,拖动单元格右下角至本人想要填充的位置所在的单元格,如下图所示。
3.拖动完成后找到下方功能选项,点击该选项调出功能页面,如下图所示。
4.在功能页面中找到复制单元格选项,点击该选项完成相同数字的填充功能,如下图所示。
5.填充完毕后即可成功实现相同数字输入一列功能,如下图所示,